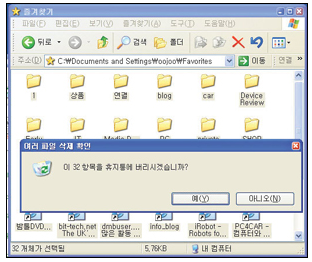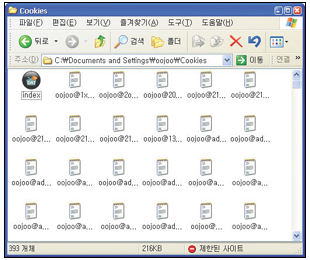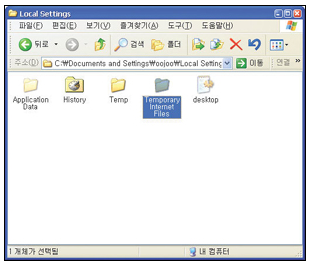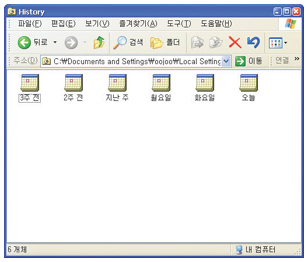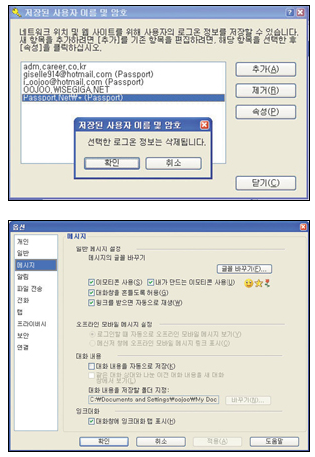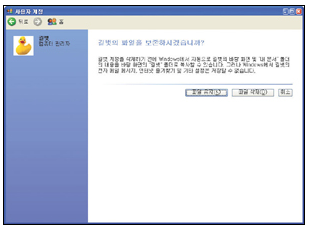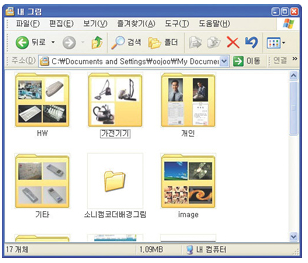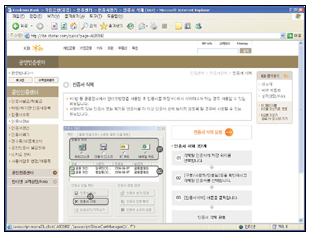========== ( pc 상태 세부목록 ) ==========================================================
* 전원을 넣어도 화면에 아무 것도 나타나지 않을 때
* 파워온(컴퓨터 켤 때) 패스워드 설정 및 해제 방법
* 하드디스크 문제로 컴퓨터 작동에 이상이 발생될 때
* 윈도우가 완전히 뜰 때쯤 화면이 갑짜기 나오지 않을 때
* 시스템이 정상적으로 종료되지 않을 때
* 윈도우 XP 에서, 종료시 종료로고만 나오고 전원이 자동으로 꺼지지 않을 때
* 컴퓨터 시스템 사용 중 다운되는 문제에 관하여...
* 켜놓은 컴퓨터가 저절로 재 부팅될 때
* 바이오스(BIOS)의 초기 화면이 출력된 후 시스템이 멈출 때
* 'BIOS ROM checksum error - System Halted'라는 메시지가 나올 때
* 윈도우2000에서 윈도우 시작시 계속 재부팅될 때
* 윈도우 XP 설치시 setupdd.sys 에러가 발생할 때
* 바이러스 검사용 부팅디스크 만들기(윈도98. 윈도ME)
* 윈도우 설치시 "BOOT SECTOR WRITE!! VIRUS:CONTINUE?Y/N"라는 메시지가 나올 때
* 윈도우 설치시 나오는 Virus Warning 관련 에러 메시지
* 윈도우 설치시 나타나는 'Suwin' 에러에 대하여
* 'Bad or missing Command Interpreter' 라는 에러 메시지가 나올 때
* 윈도우 부팅시 확장자가 VxD인 파일이 없다는 에러 메시지가 나올 때
* 윈도우 시작시 '~프로그램을 실행할 수 없습니다'라는 에러 메시지가 나올 때
* '잘못된 연산을 수행하여 종료됩니다'라는 에러 메시지가 나올 때
* DLL 파일이 없다는 에러 메시지가 나올 때
* 'KERNEL32.DLL에서 잘못된 연산이 수행되었습니다'라는 메시지가 나타날 때
* '하드디스크 공간이 부족하다'는 경고 메시지가 나올 때
* 윈도우에서 마우스를 찾지 못하여 마우스 포인터가 나타나지 않을 때
* 윈도우 부팅시 뜨는 로그온 암호창 나오지 않게 하려면?
* 윈도우 XP, 윈도우 2000에서, 암호없이 로그인하기
* 윈도우XP 또는 윈도우2000에서 로그인 암호를 잊었을 경우
* 로그온 암호 창을 통과하지 못하게 하려면?
* 윈도우 2000에서의 시작프로그램 제어 방법
* 윈도우 98이 설치된 시스템에서 윈도우2000용 부팅디스켓을 만들려면?
* 트레이(tray)에 계속 뜨는 아이콘 정리하기
* 작업표시줄이 사라지고 없을 때
* 시스템 부팅시 또는 종료시 플로피 디스크를 읽는 현상
* 윈도우 화면이 나온 후, 바로 시스템이 종료되는 증상이 나타날 때
* 컴퓨터 사용 도중 화면의 색상이 변할 때
* 윈도우 XP 치명적 오류 발생시, 무조건적으로 자동부팅 않되게 할려면?
* 바탕화면에 창을 띄웠다가 내리면 화면 오른쪽에는 창의 흔적이 그대로 남아있는 현상!
* 최소화, 최대화, 닫기 버튼 모양이 이상한 문자로 표시되는 경우
* 윈도우 98에서 입력한 한글이 깨질 때의 복구법
* 가상 시디롬을 설치한 후에 기존 시디롬이 인식되지 않을 때
* 무응답 응용프로그램 타임아웃 시간 줄이기
* 디스크검사를 하게 되면 끝까지 완료하지 못하고 멈추거나, 계속 반복검사를 할 때
* 디스크 조각모음이 잘 되지 않을 때
* 리소스 부족 문제 해결하는 방법
* 바탕화면에 있는 아이콘 숨기기
* 시작 버튼 안의 등록된 내용이 없어졌을 때 복구하는 방법
* 컴퓨터 사양 정보 알아보기
* 연결 프로그램 바꾸기
* 시스템 관련 파일을 백업/복구하려면 어떻게 해야 하나?
* 변경 사항을 [F5], 새로고침을 누르지 않고 바로 적용되게 하려면?
* 바탕화면의 아이콘들이 깨져 보일 때
* 탐색기를 통해 파일이나 폴더를 이동, 복사할 수가 없을 때
* 윈도우 XP에서 파일 삭제시, 사용중인 파일이라면서 안지워질 때(특히, avi 파일)
* 최근 사용 기록(목록) 삭제 방법
* 윈도우 98에서 레지스트리 복구, 백업 하기
* 삭제되지 않은 프로그램 목록을 깨끗이 없애 보자!
* 원하는 폴더에 파일 보내기
* 윈도우 사용자 등록정보 변경하기
* 잊어버린 윈도의 제품 번호를 알아내는 방법
* 인터넷 익스플로러에서, 방문한 주소(URL) 목록 중 원하는 것만 지우고자 할 때
* 홈페이지에 접속시 이미지가 제대로 로딩되지 않을 때
* 한글로 된 파일이 다운로드가 안될 때
* 한꺼번에 3개 이상의 파일을 다운로드할 경우, '로딩중..'이라는 표시만 나올 때
* '페이지를 표시할 수 없습니다' 라는 메시지가 나오는 경우
* 웹 사이트에서 한/영 전환이 잘 안될 때
* 'HTTP 404-파일을 찾을 수 없음'이라는 메시지가 나올 때
* 익스플로러를 실행하여 홈페이지를 접속하면 '페이지 오류' 메시지가 나올 때
* 시작 홈페이지가 mybest.tv로 되는 문제에 대해
* 시작 홈페이지가 자꾸 엉뚱한 것으로 바뀔 때
* 악성코드, 애드웨어(adware) 치료 프로그램 : No-AD
* 윈도우 XP 방화벽설치나 제거하기
* '현재 보안설정으로는 이 페이지의 ActiveX 컨트롤을 실행할 수 없다'라고 나올 때
* 주소록(사용자정보) 및 이메일 관련 파일 백업하는 방법
* IP 확인하는 방법
* 웹사이트에 로그온할 때나 검색시 찾기 버튼을 눌렀을 때, 시간이 지연되는 문제
* 윈도우의 즐겨 찾기 기본 폴더(favorites)가 다른 것으로 변경된 경우
* 지정한 사이트만 못들어가게 하기
* ping 테스트로 네트워크 환경 체크해 보기
* Internet Explorer 6에서 오류보고(Error Reporting) 기능 없애기
* 메일 헤드 분석으로 전자우편 IP를 추적하는 방법
* 자동공유 폴더C$ 해제하기
* 받는 사람의 주소 숨기기
* 소스 보기가 안되고, 이미지 파일이 BMP로만 저장될 때
* 웹페이지를 인쇄할 때, 오른쪽 부분이 짤려서 나올 때
* 내용 관리자 암호(패스워드)를 몰라 인터넷 접속시 곤란을 겪을 때
* 일부 웹 사이트에 접속할 수 없는 경우
* 에러가 생기면 열려있는 모든 인터넷 익스플로러 창이 닫힐 때
* 실수로 삭제한 파일 복구하기
* 메인보드에 연결하지 않고, ATX 파워서플라이(전원공급장치) 점검해 보기
==========================================================================================
* 전원을 넣어도 화면에 아무 것도 나타나지 않을 때
1) 전원은 들어오나, 아무 소리도 나지 않는다.
-> CPU의 접촉불량으로 인한 문제이다. CPU를 빼서 다시 장착해 본다. 한번에 안될 때는 여러번 반복해 본다.
-> 리셋버튼 계속 눌러져 있지나 않는지 확인해 본다.
-> 드라이브와 데이타 케이블 선들이 제대로 연결되어 있는지 확인해 본다.
-> 슬롯에 장착된 부품들이 제대로 장착되어 있는지 확인해 본다. 가끔 슬롯에 장착된 부품 고장으로 인해
발생되는 경우도 있다(사운드카드, 랜카드, ADSL 내장형 모뎀 등).
-> 케이스와 메인보드의 접지가 불량해서 SHORT가 난 경우에도 발생한다.
2) 비프음 소리가 나면서 화면엔 아무 것도 나타나지 않는다.
삐~삐~ 삐~ 규칙적으로 날 때 : 메모리의 접촉불량이다. 메모리를 빼서 다시 장착해 본다.
삑 삐비빅 삑 삑! 으로 날 때 : 비디오 카드의 접촉 불량이다. 비디오카드를 빼서 다시 장착해 본다.
3) 전원 자체가 들어오지 않는다.
-> 전원케이블이 제대로 연결되어 있는지 확인한다. 전원 코드를 콘센트에서 완전히 뺀 후 다시 꽂아 본다.
-> 전원공급장치(파워서플라이)가 고장난 경우(팬이 돌아가고 있는지 확인해 본다.)
-> 메인보드가 불량이 난 경우도 이와 같은 증상이 나타날 수 있다.
4) 본체는 정상적으로 작동되는 것 같은데 모니터에는 아무 것도 표시되지 않는다.
-> 모니터 밝기를 최소로 되어 있지나 않은지 확인해 본다.
-> 본체와 모니터 신호 케이블이 잘 연결되어 있는지 확인해 본다.
-> 모니터에 전원 자체가 들어오지 않거나, 전원은 들어와 본체는 작동되고 있으나 화면에 아무 것도 나오지
않는 경우는 모니터 자체가 고장난 경우이다.
* 파워온(컴퓨터 켤 때) 패스워드 설정 및 해제 방법
컴퓨터에 전원을 넣고 잠시 후 del키(메인보드 BIOS 종류에 따라 F2키를 쳐야할 때도 있음)
를 조금 빠르게 치다 보면, CMOS SETUP이란 상태로 들어간다.
- 우선 암호를 설정하는 방법부터 설명하면 다음과 같다.
1) ADVANCED SETUP(또는 BIOS FEATURES SETUP) 항목으로 가서
Security Option 항목을 Setup에서 System(또는 Enabled)으로 변경하고 Esc키를 치면 빠져 나온다.
2) Supervisor Password 항목(또는 User Password)에서 사용할 암호를 입력한다.
다시 한번 더 똑같이 입력(확인 입력)한 후, Esc키를 치면 빠져 나온다.
3) Save & Exit Setup 항목으로 이동한 후 지금까지 설정한 것을 저장하고 빠져 나온다.
- 설정한 암호(패스워드)를 해제하는 방법은 다음과 같다.
방법1) Supervisor Password 및 User Password 설정을 해제한다.
이 때 현재 설정된 암호를 입력하고, 변경할 암호를 물으면 아무 것도 적지 말고 Enter키를 치면 된다.
방법2) 현재 설정된 암호를 모를 경우는?
이 때는 컴퓨터 전원코드를 뽑은 상태에서, 메인보드에 있는 CMOS Clear 점퍼(일반적으로 배터리 부근에
있음)를 찾아 Normal 위치에 있는 점퍼를 Clear 위치로 옮긴 후 전원코드를 연결한 후 전원버튼을 누른다.
다시 전원코드를 제거한 후 점퍼를 원래 위치로 옮겨 놓은 후 다시 전원을 넣는다.
또 다른 방법으로는 CMOS 정보를 유지하는 배터리를 방전시키는 것이다. 즉, 배터리를 잠시 뺏다가 다시
끼우면 같은 효과를 볼 수 있다.
두 가지 방법 모두 CMOS 정보를 초기화하는 것이기 때문에 기존에 셋팅된 바이오스 정보는 모두 없어진다.
따라서, 각 메뉴의 설정을 다시 잡아 주어야 한다.
컴퓨터를 장시간 동안 사용하지 않다가 다시 켰을 때, 바이오스 정보가 자꾸 바뀌거나 변경 값이 저장이 되지
않을 때 또는 부팅 과정에서 화면에 CMOS Check Sum Error 메시지가 뜰때는 CMOS 배터리를 수명이 다된
경우로, 이 때는 배터리를 교체해야 한다.
* 위에 설명드린 내용은 메인보드에 사용된 바이오스 종류에 따라 다소 다를 수도 있습니다.
* 하드디스크 문제로 컴퓨터 작동에 이상이 발생될 때
1. CMOS SETUP에서 하드 디스크 자체를 인식하지 못한다.
CMOS SETUP의 'STANDARD CMOS SETUP'의 메뉴를 통해 하드 디스크의 상태를 확인한다.
하드 디스크의 종류가 제대로 설정되지 않았다면 'IDE HDD AUTO DETECTION'메뉴에서 시스템에 설치된
하드 디스크를 자동으로 인식시킬 수 있다.
CMOS의 하드디스크를 자동 인식에서 하드디스크를 찾지 못한다면, 다음 사항들을 점검해 본다.
1) 하드디스크에 연결된 전원 케이블이나 데이터 케이블이 느슨하게 빠져 있지나 않는지, 데이터 케이블의
방향이 제대로 되어 있는지 점검해 본다. 이 때 케이블 한쪽의 빨간색선이 하드 디스크의 1번 핀(전원연결쪽)
과 일치해야 한다.
2) 하드디스크의 점퍼가 제대로 설정되어 있는지 확인한다.
메인보드에는 하드디스크와 CD-ROM 드라이브를 연결할 수 있는 커넥터가 2개 있는데,
각각 프라이머리(Primary)와 세컨더리(Secondary)라고 한다. 각각의 커넥터마다 마스터(Master)와
슬레이브(Slave)를 연결할 수 있기 때문에 최대 4개의 하드디스크 또는 CD-ROM을 연결할 수 있다.
이렇게 메인 보드의 프라이머리, 세컨더리 커넥터와 하드디스크의 마스터, 슬레이브 점퍼 설정을 확인한다.
3) 간혹, 전원공급장치의 전력공급 부족으로 하드디스크를 제대로 인식 못하는 경우도 있다.
이 경우에는 전원공급장치(파워서플라이)를 교체하여 다시 테스트해보면 알 수 있다.
4) 하드디스크 자체의 불량으로 인식되지 않는 경우가 있다. 하드디스크내의 모터가 돌아가고 있는지
점검해 본다. 돌아가지 않고 있다면, 하드디스크 자체가 고장이 난 경우로 교체하여야 한다.
2. 하드디스크를 장착했는데 전체 용량을 인식하지 못한다.
CMOS SETUP의 'STANDARD CMOS SETUP'의 메뉴를 통해 하드 디스크의 상태를 확인한 후 자동으로
설정해 준다. 하드 디스크의 종류가 제대로 설정되지 않았다면 'IDE HDD AUTO DETECTION' 메뉴에서
시스템에 설치된 하드 디스크를 자동으로 인식시킬 수 있다.
3. 하드디스크에 배드섹터(Bad Sector)가 발생했을 때
하드디스크에 물리적인 불량 섹터가 발생했다는 것은, 플래터의 일정 부분이 충격 등에 의해 손상되어,
그 부분에는 데이터 쓰기와 읽기가 불가능해 졌다는 것을 의미한다. 이처럼 물리적인 충격을 받아 플래터가
파손되면 그 주위에 플래터의 파편이 남고, 이러한 파편은 플래터 표면 위를 지나는 헤드에 부착된다.
이렇게 변형된 헤드는 플래터 표면을 계속 손상시키기 때문에 물리적인 불량 섹터의 수를 점점 더 증가 시킬
수 있다. 물리적인 불량 섹터는 디스크 검사나 로우 레벨 포맷과 같은 소프트웨어적인 방법으로는 치료할 수
없다. 특히, 부팅섹터에 배드(Bad)가 발생하게 되면, 부팅이 되지 않는다. 따라서, 프로그램 실행 도중 계속
에러를 유발할 수 있으므로 중요한 자료가 저장되어 있는 경우는 백업한 후에, 하드디스크를 A/S를 의뢰
하거나 교체해야 한다.
4. 하드디스크 사용 중 심한 소음이 발생한다.
하드디스크가 작동 중에는 소음이 나는데 평상시와 다르게, 심하게 나는 경우는 조만간 하드디스크 내부에
문제가 하드디스크 인식조차 안될 수가 있으니, 고장 나기 전에 미리 중요한 자료를 백업해 두어야 한다.
5. Sector not found read on drive C: Abort, Ignore, Retry, Fail? 이라는 에러 메세지가 나온다.
하드디스크의 화일을 읽어 들일때 그 화일이 저장된 위치의 섹터에 불량(Bad)이 발생하였거나,
파일할당테이블(FAT) 부분의 손상이 있는 경우에 발생하는 에러 메세지이다. 하드디스크를 초기화(포맷)
해서 프로그램을 재설치 해본다. 그래도 같은 현상이 나오는 경우는 하드디스크 자체를 교체하여야 한다.
* 컴퓨터 사용 도중 화면의 색상이 변할 때
비디오 카드에서 모니터로 비디오 신호가 전달되는 과정에서, 본체와 모니터를 연결하는 케이블 접속
불량으로 이와 같은 현상이 발생할 수 있다.
케이블 흔들어 봤을 때 화면의 색상이 변한다면, 케이블을 다른 것으로 교체한 후 다시 점검해 보자.
특히 모니터 후면의 단자 내부가 이상이 있는 경우나 케이블이 꺾이는 부분을 잘 점검해 보자.
그리고, 연결 핀들이 정상적인도 살펴보자. 또 다른 경우는 비디오 카드에 문제가 발생하여 이와 같은
증상이 나타날 수 있다. 이 때는 비디오 카드를 다른 것으로 교체한 후, 다시 테스트를 해본다.
그래도 같은 현상이 발생한다면 모니터를 점검받아 봐야 할 것이다.
내컴퓨터 아이콘을 마우스 오른쪽 버튼으로 클릭 후 나오는 메뉴에서 속성을 선택한다.
시스템 등록 정보 화면이 나오면 고급을 클릭한 다음 '시작 및 복구' 라는 박스에 있는 '설정' 버튼 클릭한다.
창이 열리면 제일 아래쪽에 '시스템 오류'라는 박스 중 '자동으로 다시 시작 항목'을 체크 해제한다.
열려 있는 창을 닫고 시스템을 재시동하면 된다.
* 윈도우 시작시에는 화면이 나오다가, 윈도우가 완전히 뜰 때쯤 되면 화면이 갑짜기 나오지 않거나,
또는 게임 도중 비정상 강제종료로 인해 화면이 엄청 커져 해상도 조정을 제대로 할 수 없을 때
이 경우는 비디오 카드의 해상도 설정을 모니터가 허용하는 그 이상으로 설정한 경우이다.
이 경우는 우선 컴퓨터를 껐다가 다시 켠 후, 안전모드 상태로 부팅한 후, 내컴퓨터-> 제어판-> 장치관리자로
이동하여 디스플레이 어댑터 앞에 + 표시를 누른다. 그러면, 설치된 비디오 카드 종류가 나온다.
이것을 선택한 후 제거한다. 그런 후에 다시 시스템을 재시작하면 된다.
윈도우가 완전히 뜨면, 디스플레이 어댑터를 재설정한 후, 해상도를 모니터가 받아 주는 범위내에서 다시
설정해 주면 된다.
그래도 안될 경우는, 안전모드로 부팅한 다음, 시작 -> 실행 -> regedit를 실행한다.
레지스트리 편집기 화면에서
H_KEY_CURRENT_CONFIG 부분 앞에 있는 + 표시를 눌러 Display 항목 내의 Setting으로 이동하여
Display에서 Setting으로 이동하여 Resolution이라는 것을 마우스 오른쪽 버튼으로 누른 후 수정을 선택한다.
1024,768(또는 1280,1024)이라고 표시된 키값을 800,600 또는 640,480 으로 해상도를 변경하면
간단히 해결할 수 있다.
* 시스템이 정상적으로 종료되지 않을 때
우선 이 문제가 하드웨어적인 요인인지, 소프트웨어적인 요인인지 부터 체크해 보아야 한다.
일단 안전 모드로 부팅 한 후 정상 종료가 되는지 점검해 본다.
시스템이 안정적으로 종료된다면 윈도우상에 소프트적인 문제일 가능성이 있으며,
종료되지 않는다면 하드웨어적인 문제일 가능성이 높다.
1. 안전 모드에서 종료가 안되는 경우
1) 전원공급장치(파워 서플라이)의 불량으로 인해 종료가 되지 않을 수 있다.
2) 파워 전원 케이블의 손상 및 메인보드내에 컨트롤러 불량으로 인해 종료가 되지 않을 수 있다.
3) 메인보드의 회로 및 컨트롤러가 손상된 경우에도 발생할 수 있다.
4) 다른 주변 장치(사운드나 랜카드, 모뎀 등)가 불량이 난 경우
이 경우에는 비디오카드만 남기고, 나머지 장치들을 슬롯에서 빼내고 테스트해 보시기 바란다.
정상이라면, 그 다음엔 부품을 하나씩 추가해 가면서 테스트해 보시기 바란다.
이렇게 테스트하여, 문제의 장치를 찾아내어 조치하시기 바란다.
5) 장치간 IRQ 충돌로 인해 발생되는 경우도 있으니, 충돌난 장치를 다른 슬롯으로 옮긴 후 다시 점검한다.
2. 안전 모드에서 종료되는 경우
1) 윈도우의 장치 드라이버가 정확하지 않거나 손상된 경우
장치 드라이버를 최신의 것으로 업데이트해 본다(비디오카드, 사운드카드, 메인보드 칩셋 패치 등)
2) 시작 -> 실행 -> msconfig 입력 후 확인, 빠른 시스템 종료 기능 체크 해제
3) 마이크로소프트사에서 제공하고 있는 종료 패치 (사용 운영체제에 맞는 것)를 다운받아 설치해 본다.
4) 바이러스에 감염되어 있지 않는지 검사해 본다.
5) 실행중인 프로그램 간의 충돌로 인해 종료가 되지 않는 경우도 있으니 아래와 같이 점검해 본다.
시작 -> 실행에 msconfig 라 입력하고, 시작프로그램 탭을 눌러, 불필요한 프로그램을 찾아 앞에 체크된
것을 해제한다. 그리고 확인 -> 시스템 재시작 후 다시 검토해 본다.
(참고) 앞의 방법들을 모두 써봐도 도움이 되지 않을 때에는, C 드라이브의 루트(C:\)에 숨김 파일로 되어
있는 BOOTLOG.TXT 파일을 열어 ‘Terminate’로 시작하는 행을 찾아서(맨 끝 부분에 있음) 살펴 보자.
보통의 경우, 각각의 ‘Terminate’ 행은 거기에 매칭되는 ‘EndTerminate’ 행을 수반하게 되어 있다.
파일의 마지막 행에 다음 중 한가지 사항이 나온다면, 그 설명에 해당하는 부분에 문제가 있음을 유추해
볼 수 있다.
1. Terminate = Query Drivers : 메모리 관리상의 이상
2. Terminate = Unload Network : ‘CONFIG.SYS’ 내의 리얼모드 네트워크 드라이버의 충돌
3. Terminate = Reset Display : 비디오 드라이버 업데이트가 필요, 비디오 새도잉 기능을 해제해야 한다.
4. Terminate = RIT : 사운드 카드나 이전 마우스 드라이버의 타이머와 관련된 이상
* 윈도우 XP에서, 종료시 종료 로고만 나오고 전원이 자동으로 꺼지지 않을 때
내컴퓨터 -> 제어판에 '전원 옵션' 이라면 아이콘이 있는지 살펴 보자.
있으면 더블클릭한 후, APM탭을 누른 다음 'Enable Power Management support(최대 절전모드사용)'를
체크한다. 'APM 지원'을 체크한다.
'전원 옵션' 이라면 아이콘이 없다면, 다음과 같은 절차를 밟는다.
1) CMOS Setup 상태로 들어가, 전원관리(Power Management) 부분에 있는 'PM Control by AP' 항목을
Enable(Yes)로 변경하고 저장한 후 CMOS Setup 상태에서 빠져 나와 시스템을 재시작한다.
2) 내컴퓨터 -> 제어판 -> 새 하드웨어 추가를 클릭한다. 하드웨어 추가 마법사가 나오면, 다음을 눌러
윈도우 XP가 새로 설치된 장치를 찾으면, '하드웨어가 연결되어 있습니까?'라고 물어오는데,
'예, 하드웨어를 연결했습니다' 라는 것을 선택하고 다음을 누른다.
설치된 하드웨어 -> 새 하드웨어 장치 추가를 선택하고 다음을 누른다.
'원하는 작업을 선택하십시오'라고 나오면 '목록에서 직접 선택한 하드웨어 설치(고급)'을 선택한 후
다음을 누른다.
'일반 하드웨어 종류'에서 'NT APM/레거시 지원'을 선택하고 다음을 누르고, 하드웨어 추가 마법사를
계속 따라 하시면 설치가 완료된다. 이제, 정상적으로 자동 종료가 될 것이다.
* 컴퓨터 시스템 사용 중 다운되는 문제에 관하여...
다운되는 문제는 간단하면서도 좀 복잡한 문제에 해당된다.
검토해 볼 문제는 다음과 같다.
제일 먼저 검토해 볼 문제는, 컴퓨터내에 장작된 냉각 팬이 정상적으로 잘 작동하고 있는지 살펴 본다.
문제가 있다면, 이것부터 조치한다.
그 다음은, 바이러스에 감염되어 있는 지를 백신으로 검사해 본다.
세번째로는, 장착된 장치 간의 충돌로 인해 시스템이 정지되는 경우를 살펴 봐야 할 것이다.
우선 장착된 부품에 대한 구동 프로그램(드라이버)을 업데이트한 후 다시 사용해 본다.
네번째로, 램(메모리) 상주프로그램들 간에 서로 충돌을 일으켜 다운되는 경우도 있다.
시작 -> 실행에 msconfig 라 입력하고, 시작프로그램 탭을 눌러, 불필요한 프로그램을 찾아 앞에 체크된
것을 해제한다. 그리고 확인 -> 시스템 재시작 후 다시 검토해 본다.
다섯번째로, 부품에 대한 이상 유무를 체크해 봐야 할 것이다.
슬롯에 장착된 부품중 비디오카드만 남기고, 나머지는 모두 제거한 후 테스트해 보고,
괜찮다면 부품을 하나씩 추가해 가면서 문제의 부품을 찾아내어 조치한다.
여섯번째로 생각해 봐야 할 것은, 윈도우가 정상적으로 설치되지 않은 경우이다.
이 경우는 포맷 후 해당 운영체제를 다시 설치하여 같은 문제가 계속적으로 발생되는지를 살펴 본다.
마지막으로 검토해 봐야 할 사항은, 희박하지만, 메인보드, 전원공급장치(파워서플라이)를 교체하여
테스트를 한번 해 본다.
* 켜놓은 컴퓨터가 저절로 재 부팅될 때
일반적으로 장시간 컴퓨터를 켜 놓은 경우, 시스템이 재부팅되는 현상은 CPU나 메모리를 오버 클럭해
동작시키는 경우 주로 발생하는 현상이다. 또한 신뢰도가 낮은 메인보드를 사용하거나 전원 공급 장치가
불량인 경우에도 발생할 수 있다.
먼저 오버 클럭을 해서 사용하고 있다면, 정상 클럭으로 환원시키고, 컴퓨터를 장시간 켜 놓을 때 갑자기
발생한다면 전원 공급 장치와 냉각 팬이 정상적으로 작동되고 있는지 확인해 본다.
그리고, 메인보드에 부품중 콘덴서(캐패시터)들이 정상적인지 살펴 보자(윗부분이 볼록하게 튀어 나왔거나,
갈라져 있지 않는지 살펴보자).
* 바이오스(BIOS)의 초기 화면이 출력된 후 시스템이 멈출 때
1. CPU를 비정상적으로 설정해 정상적인 동작 속도보다 높게 동작시키면 시스템이 다운될 수 있다.
CPU의 설정을 확인한다.
2. PC66 메모리를 높은 버스 클럭(100MHz, 133MHz)에서 동작시키면 메모리 에러로 시스템이 다운될 수 있다.
3. IDE 하드 디스크의 케이블이 제대로 연결되어 있지 않거나, 바이오스의 IDE 하드 디스크의 설정이 잘못된
경우 IDE 장치를 초기화하기 위해 신호를 보내고 기다리는데 대기 시간 동안 시스템이 정지된다.
드라이브의 연결상태와 바이오스의 설정을 확인한다.
4. 하드디스크의 파티션테이블( FAT) 정보가 손상되어 비정상적인 위치를 액세스 하는 경우나
바이러스에 감염되어 있는 경우 시스템이 정지될 수 있다.
5. 윈도우 운영체제(Operating System;OS) 자체가 손상된 경우, 이 때는 사용하고 있는 윈도우를 재 설치한
후에 다시 점검해 본다.
* 'BIOS ROM checksum error - System Halted'라는 메시지가 나올 때
BIOS 코드의 체크섬 값이 비정상인 경우로, 롬(ROM) 이나 플래시 메모리에 저장되어 있는 바이오스 루틴이
CMOS 바이러스 감염 등의 원인으로 손상되었을 가능성이 높다. 이럴 때는 메인보드 구입처나 A/S 센터에서
BIOS를 교체하여야 한다.
같은 종류의 메인보드가 있다면, 바이오스 업그레드용 플래시 유틸리티를 이용하여 BIOS 롬을 복구할 수 있다.
이 경우는 주의가 필요하므로 방법을 자세히 알아본 다음 조치해야 한다.
* 윈도우2000에서, 윈도우 시작시 계속 재부팅될 때
윈도우2000에서는 시스템 실패시 자동으로 재부팅 되도록 설정 되어 있다.
윈도우 2000 시작 화면이 나타나기 바로 전에 F8 키를 눌러 안전모드를 선택한다.
마지막으로 성공한 구성을 선택하여, 안전모드로 윈도우를 시작한 다음,
제어판] -> 시스템 등록정보 ->고급 메뉴에서 '시스템 실패시 자동으로 다시 부팅'에 체크를 지워준다.
이렇게 하면, 여러가지 오류로 시스템에 에러가 발생할 경우 자동적으로 재부팅 하는 것을 막을 수
있다.
* 윈도우 XP 설치시 setupdd.sys 에러가 발생할 때
XP설치 할 때 setupdd.sys 파일을 로드할 수 없다고 나오며 에러코드 4 또는 7 나올 때.
파티션도 정상적으로 되고 포맷도 되며 부팅도 윈도우 98 부팅 디스크로 되며, 모든 것이 정상 같으나 OS를
설치 하려면 98 에서는 scandisk 끝나고 설치모드에서 다시 DOS 모드로 돌아가 버리고 설치가 안될 때.
윈도우 2000 에서는 설치 초기 파일을 불러 들이다 블루 스크린에서 멈춰 버릴 때는 다음 사항을 점검해 보자.
1. IDE 케이블(하드디스크 와 플로피 연결 케이블)들이 제대로 연결되어 있는지 점검한다.
2. 랜카드(LAN CARD) 와 사운드카드(SOUND CARD) 등 모든 카드를 다빼고, 메모리, 비디오카드,
하드 디스크 드라이브(HDD) 1개만 연결 후 설치를 해본다.
3. 메모리가 1개 이상이면 1번 슬롯에 1개만 놔두고 모두 제거 한 후 설치를 시작해 본다.
안될 경우는 슬롯을 바꾸어 가며 설치를 재시도해 본다. 특히 PC100이나 PC133 또는 PC200 중에서 2가지
이상의 메모리를 혼용해서 장착해 쓰는 분들은 같은 클럭의 메모리로 바꾸기 바란다. 일부 메인보드에서는
오동작이 나기 때문에 바꾸어야 할 것이다.
4. 그래도 해결이 안되는 분들은 BIOS 를 업그레이드한 후에 재 설치해 본다.
* 부팅디스크를 만들어, 바이러스 검사하기 (윈도우 98, 윈도우 ME, 윈도우 XP - FAT32 파일시스템)
감염되지 않는 컴퓨터에서 다음과 같이 시동(부팅) 디스크와 바이러스 검사용 백신 디스켓을 만든다.
1) 우선 A 드라이브에 공 디스켓을 넣고, 한글 MS-DOS 상태로 빠져 나간 뒤,
C:\WINDOWS> FORMAT A:/S 라 입력하고 엔터키를 치면 부팅 가능한 디스크가 만들어진다.
그리고 난 후, WINDOWS 폴더 안에 있는 HIMEM.SYS 파일을 A 장치 디스켓에 복사해 둔다.
C:\WINDOWS> COPY HIMEM.SYS A:
그 다음은, EDIT를 실행하여 CONFIG.SYS 파일을 다음과 같이 만든다.
C:\WINDOWS> EDIT A:\CONFIG.SYS
DEVICE=HIMEM.SYS
DOS=HIGH
작성한 CONFIG.SYS 파일을 저장([파일]->[저장])한 후 EDIT를 종료하면 된다.
또는
copy con a:\config.sys
device=himem.sys
dos=high
키보드의 Ctrl키를 누른 상태에서 Z키를 누른다. 그러면 config.sys 파일이 만들어진다.
2) 안철수연구소(www.ahnlab.com)에 접속한 후, Download에서 공개용 버젼 V3+Neo를 다운 받는다.
(1) 다운이 완료되면, 다운 받은 파일이 있는 곳으로 이동한 후, 임의의 폴더에 압축을 해제한다.
(2) A 드라이브에 공 디스켓을 넣은 후, 압축을 해제해 놓은 폴더로 이동한다.
(3) v3sos 파일을 찾아 실행시키면, 디스켓 포맷과정을 거친 후 필요한 파일이 복사된다.
(또는 cwsdpmi.exe, v3.exe, v3neo32.v3d, v3warpa.v3d, v3warpd.v3d, v3warpn.v3d 파일을
직접 디스켓에 복사하면 된다.)
(4) 복사가 완료되면, 복사가 완료되면 디스켓을 빼낸 후, 쓰기방지탭을 걸어 둔다.
감염된(검사할) 컴퓨터에서 다음과 같은 절차로 바이러스 검사를 한다.
1) 시동(부팅) 디스크를 A 드라이브에 넣고, 컴퓨터를 켠다.
부팅이 완료되면 다음과 같이 나타난다.
A: \>
2) 시동 디스크를 빼내고 백신 디스켓을 A 드라이브 넣는다.
A:\> v3 c:/a 라 입력하고 엔터키를 치면 바이러스가 검사가 시작된다.
바이러스가 검출되어 나오면, 메시지에 따라 치료하면 된다.
3) 검사가 완료되면 디스켓을 빼내고 다시 부팅시키면 된다.
(참고1) 만약 A 드라이브로 부팅이 되지 않는다면, CMOS Setup에서 부팅 순서를 바꾸어야 한다.
컴퓨터에 전원을 넣고 잠시후 del키(메인보드 BIOS 종류에 따라 F2키를 쳐야할 때도 있음)
를 조금 빠르게 치다 보면, CMOS SETUP이란 상태로 들어 간다.
커서이동키(방향키)로 BIOS Features Setup로 이동하면 Boot Sequence라는 항목이나
First Boot Device되어 있는 항목이 있다.
여기에서 디스켓으로 부팅을 하시려면, A를 제일 처음으로, CD-ROM으로 부팅하시려면 CD-ROM을 제일
처음 두면 된다. 또는 First Boot Device를 floppy로 변경. 그런 후에 Save & Exit Setup 항목으로 이동한 후
엔터. y를 입력하고 엔터키를 치면 설정 값이 저장되면서 컴퓨터가 재시동된다.
(원상태로 할 경우는 위와 같은 절차로 C를 맨 처음으로 하면 된다. 또는 First Boot Device를 HDD0로.)
* CMOS Setup은 메인보드에 장착된 바이오스(BIOS) 종류에 따라 다를 수 있으니 메인보드 매뉴얼을 참고!
(참고2) 바이러스 검사는 시간이 많이 걸리므로, 검사하기 전에 윈도우로 부팅된 상태에서 불필요한 파일을
미리 삭제한 후 시행하면 시간을 단축시킬 수 있다. ( 예를 들면, Windows 폴더 내의 Temp 폴더 안의 내용을
모두 삭제, 또 인터넷 익스플로러->도구->인터넷 옵션->임시 인터넷 파일 삭제 )
* 윈도우 설치시 "BOOT SECTOR WRITE!! VIRUS : CONTINUE? Y/N" 라는 Warning 메시지가 나올 때
Boot Secter Write 라는 메세지가 나오는 것은 CMOS SETUP내에 Virus Warning 기능이 설정되어 있기
때문이다. 부팅시 del키 ( 피닉스 BIOS 인 경우는 F2키)를 눌러 CMOS 설정으로 들어간 후,
메뉴중 [BIOS Features Setup] -> [Virus Warning] 항목을 Enalbed에서 Disabled로 바꾼 후 빠져 나와,
[Save & Exit] 항목으로 이동하여 설정한 값을 저장하고 빠져나와 재부팅한 후 다시 윈도우를 설치하면 된다.
Virus Warning라는 기능은 하드디스크의 부트 섹터를 바이러스나 프로그램의 접근으로부터 보호하기 위한
기능이다. 하지만, 이 기능을 켜 놓으면 윈도우 설치시 부팅에 필요한 시스템 파일을 부트섹터에 기록할 수
없기 때문에 Virus Warning 관련 에러 메시지를 내보내고 설치가 되지 않는 것이다.
* 윈도우 설치시 나타나는 'Suwin' 에러에 대하여
1) CMOS 설정항목에서 [Bios Features Setup] -> [Virus Warning] 항목 설정값이 disabled로 되어
있는지 확인한다.
2) CMOS의 캐쉬 설정에서 문제가 발생할 수 있다.
CMOS 설정의 [BIOS Features Setup]를 선택해 'External Cache', 'CPU internal Cache' 항목을
disabled로 설정한 후 설치를 시도해 본다.
3) 메모리(램)의 문제일 수도 있으니, 다른 것으로 바꾸어 설치를 시도해 본다.
4) 하드디스크의 마스터 부트 레코드(MBR;Master Boot Record)에 문제가 있는지 검사해 본다.
5) 하드디스크에 배드섹터가 있는 경우에도 에러가 발생할 수 있으니 디스크 검사를 해 본다.
* 'Bad or missing Command Interpreter' 라는 에러 메시지가 나올 때
Command.com 파일을 잘못해서 삭제한 경우나 시스템 파일(msdos.sys, io.sys)의 일부가 손상된 경우에
발생하는 메시지다. Command.com 파일이 삭제된 경우는 사용하고 있는 윈도우 버젼에 맞는 부팅디스켓을
사용하여 삭제한 Command.com 파일을 루트 디렉토리(C:\) 복사해 주면 된다.
그리고, 시스템 파일이 손상된 경우는 부팅디스켓에 sys.com 파일도 같이 담은 후, 부팅디스켓으로 부팅한
후 시스템 파일을 전송시킨 후 ( A:\> SYS C: ) 시스템을 재시작해 본다.
(참고) 윈도우 버젼을 확인하는 방법 - 한글 MS-DOS 창 모드를 들어간 상태에서 ver이라 입력하고
엔터키를 치면 알 수 있다.)
* 부팅시 확장자가 VxD인 어떤 파일을 찾을 수 없다"는 메시지가 나올 때
VxD는 윈도우의 가상 장치 드라이버 파일이다. 이 오류는 윈도우의 네트워크나 하드웨어 설정이
바뀌었을 때 나타날 수 있는데, 해결 방법은 다음과 같다.
1) 이 메시지가 뜨기 전의 상황을 반복한다. 즉, 하드웨어 장치를 떼어냈다면 다시 한번 제거해 보고,
새로 하드웨어를 추가했다면 일단 제거한 후 다시 장착해 본다.
2) 해당 파일을 윈도우 CD나 다른 컴퓨터에서 찾아 윈도우의 시스템 폴더( C:\WINDOWS\SYSTEM)에
복사 한다.
3) 그래도 해결되지 않는 경우는, 오류가 발생하는 VxD 파일을 적어 둔 다음, 해당 항목을 레지스트리에서
찾아 제거한다.
(1) [시작] -> [실행] 을 선택한 다음 'regedit'라 입력하고 엔터키를 쳐 레지스트리 편집기를 실행한다.
(2) [편집] -> [찾기] 메뉴을 선택해 오류가 생긴 VxD 파일 이름을 적은 후 다음 찾기를 누른다.
(3) 일치하는 파일이 나오면, 마우스 오른쪽 버튼으로 클릭한 후 삭제한다.
'다시찾기( F3키)'를 이용해 계속 찾아 삭제한다. 삭제가 끝나면 윈도우를 재시작하여 확인해 본다.
* 윈도우 시작시 나오는 '~ 프로그램을 실행할 수 없습니다'라는 에러 메시지가 나올 때
이 경우는 시작프로그램으로 등록되어 있으나, 그 파일이 없을 때 발생된다.
프로그램을 잘못 삭제했거나, 삭제시 시작 프로그램에는 삭제되지 않고 남아 있는 경우이다.
이 때는 [시작] -> [실행]을 선택한 다음 msconfig라 입력하고 엔터키를 치면 '시스템 구성 유틸리티'
프로그램이 실행된다. 여기에서 '시작 프로그램' 탭에서 오류를 발생시키는 프로그램을 찾아 체크 표시를
없애고 확인을 누른 후 시스템을 재시작하면 된다.
그리고, [시작]->[프로그램] ->[시작프로그램]에 등록된 것이 있는지 검사해 보고, 있으면 삭제한다.
* '잘못된 연산을 수행하여 종료됩니다' 라는 에러 메시지가 나올 때
이 프로그램에서 잘못된 연산을 수행하여 종료됩니다'라는 메시지는 윈도우에서 확실치 않은 에러가 발견될
때 나타나는 메시지로 정확한 원인은 알기 어렵다. 다음과 같은 조치로 해결해 본다.
1) 특정 프로그램을 실행했을 때 이런 현상이 자주 일어난다면, 최신 버젼인지 확인하고, 또한 수정된 패치
프로그램이 있는지도 확인해 봐야 할 것이다. 윈도우를 업데이트하는 것도 한 방법이 될 수 있다.
2) 여러 개의 프로그램을 실행할 때, 프로그램간의 충돌로 인해 이런 현상이 발생될 수 있다.
특히 램 상주 프로그램이 많다면 필요없는 프로그램은 삭제하는 게 바람직하다.
3) 중앙처리장치(CPU) 오버클로킹이나 냉각팬 이상 등으로 발열이 심해진 경우, 또는 다른 종류의
메모리(램)을 혼용해 사용하거나, 하드디스크 등 하드웨어적인 문제가 발생한 경우도 이런 현상이 나타난다.
4) 비디오카드(그래픽) 드라이버와 다이렉트X가 서로 호환되지 않거나, 정상적으로 설치되지 않은 경우에도
이런 메시지가 뜰 수 있기 때문에 그래픽 드라이버와 다이렉트X를 최신 버젼으로 업데이트해 보는 것도
하나의 해결 방법이 될 수 있다.
5) 마지막으로 검토해 볼 사항은 윈도우 프로그램에 문제가 발생한 경우이다.
이 때는 윈도우 프로그램을 다시 한번 설치해 본다.
* 'DLL 파일이 없다'는 메시지가 나올 때
프로그램 제거시 DLL 파일을 잘못 제거한 경우에 발생된다. DLL 파일은 하나의 프로그램에서 사용되기도
하지만, 여러 프로그램에서 공유하여 사용되는 경우가 많다. 프로그램을 삭제할 때, 'DLL 파일을 지우겠습니까'
라는 경고 메시지가 나타날 때는 다른 프로그램에서도 공유하여 사용할 경우가 있으므로, 확실히 알지 못하는
것은 지우지 않는 것이 좋다.
잘못하여 문제가 발생했을 경우는 해당 프로그램을 다시 설치하거나 문제가 생긴 DLL 파일을 구해
windows안에 있는 System 폴더에 복사해 주어야 한다.
* 윈도우 사용 중 'KERNEL32.DLL에서 잘못된 연산이 수행되었습니다' 라는 에러 메시지가 나타날 때
1) 프로그램간 메모리 충돌이 일어나는 경우
한 프로그램이 사용하고 있는 메모리 주소를 다른 프로그램이 점유하거나 데이터를 지우고 자신의 데이터를
써 버리는 경우 KERNEL32.DLL 오류가 나타날 수 있다. 이 경우 윈도우를 재설치한다.
2) KERNEL32.DLL의 버전이 다르거나 손상된 경우
프로그램 설치시 KERNEL32.DLL을 업그레이드 하면서 다른 파일과 버전이 맞지 않아 발생할 수 있다.
또는 프로그램이 설치되면서 복사된 KERNEL32.DLL이 손상되어 문제가 발생하기도 한다.
이런 경우는 KERNEL32.DLL 에러를 일으키는 프로그램을 삭제하고 윈도우를 재설치한다.
3) 메모리(램)가 불량난 경우
접촉 불량이나 과부하에 의해 램 파손이 일어난 경우 KERNEL32.DLL 에러가 발생할 수 있다.
램을 다른 시스템에서 테스트하여 문제가 있으면 확인해 본다.
4) 바이오스(BIOS) 설정상의 문제로 인해 발생될 수도 있다.
몇몇 메인보드 중에는 바이오스 셋업에서 External Cache 부분이 Enable되어 있으면 발생할 수 있다.
CMOS Setup 상태로 들어가 이 항목을 Disable로 설정한 후 테스트해 본다.
5) CPU의 오버클럭이 원인인 경우도 있다.
CPU를 오버클럭하게 되면 시스템의 안정성이 크게 떨어진다. 이 때는 원래의 클럭으로 되돌려 준다.
6) 윈도우의 패스워드 파일이 손상되면 이와 비슷한 'KERNEL32.DLL에서 잘못된 페이지 오류'라는
메시지가 나타날 수도 있다. 이 때는 패스워드 파일인 *.pwl(Windows 폴더내에 확장자가 pwl인 파일)을
찾아 삭제하면 문제가 해결된다.
7) 그래픽 가속 기능이 최고로 되어 있을 경우
요즘 출시되는 그래픽 카드들은 별 문제가 없지만, 과거의 모델 중에는 그래픽 가속 기능을 최대로 했을 때
시스템에 심각한 악영향을 끼치는 것들이 있다. 이 때는 그래픽 카드의 가속 기능을 한 단계 낮춰서 사용할
것을 권한다. 그래픽 카드의 가속 기능을 낮춰주려면, [제어판] ->[시스템]에서 성능 탭 선택한 후
[그래픽]을 누르면 그래픽 하드웨어 가속이라는 것이 나오는데 여기서 조정하면 된다.
사용 안함으로 설정하게 되면 3D 게임들이 실행되지 않으니 주의하기 바란다.
8) CPU 냉각 팬이나 전원공급 장치의 냉각 기능이 떨어졌을 때 발생할 수도 있다.
펜티엄급 이상의 CPU를 사용하는 사람은 대부분 쿨러를 장착하고 있다. 또한 전원 공급 장치에도 바람을
밖이나 안으로 배출하기 위한 팬이 있다. 문제는사용 기간이 오래 되면 쿨링 팬이나 전원공급장치의 팬에
먼지가 많이 끼게 되어 팬의 무게가 무거워져 회전 속도가 현저하게 떨어지고, 결국 냉각 기능도 떨어진다.
열이 배출되지 않으면 CPU의 온도는 올라갈 것이 분명하고, 전원 공급 장치 역시 제대로 전원을 공급해
주지 못한다. 이는 무리한 오버클로킹 때문에 CPU의 온도가 높아지는 현상과 동일하다.
9) 잘못된 메모리 관리자 로딩 명령의 사용으로 발생될 수 있다.
C:\의 config.sys라는 파일에 메모리 관리자를 로딩할 수 있는 명령어를 삽입할 수 있다.
이 때 삽입된 메모리 관리자 로딩 명령어 때문에 Kernel32.dll 오류가 발생할 수 있다.
대표적인 예가 'DEVICE=C:\WINDOWS\HIMEM.SYS / TESTMEM:ON'이다.
config.sys 파일에 이러한 종류의 명령어가 삽입되어 있다면 모두 지우고 난 후 다시 테스트해 본다.
그래도 문제가 계속 된다면, 윈도우를 재설치해 볼 것을 권장한다.
* '하드디스크 공간이 부족하다'는 경고 메시지가 나올 때
이 경우는 하드디스크 공간이 부족해서 더 이상 사용하기 힘드니, 디스크 공간을 확보해 달라는 메시지다.
이럴 때는 필요없는 파일들이나 사용하지 않는 프로그램을 삭제함으로써 하드디스크 여유 공간을 확보할
수 있다.
[시작] -> [프로그램] -> [보조프로그램] -> [시스템 도구] -> [디스크 정리]를 선택하면, 지워도 되는
파일들의 목록이 나온다. 이들 중 임시 인터넷 파일이 가장 큰 용량을 차지 한다.
지울 항목을 선택한 후 '확인' 버튼을 누르면 표시된 용량만큼 여유 공간을 확보할 수 있다.
그 다음은 다운받은 파일중 더 이상 필요없는 파일을 찾아 삭제하거나, 사용하지 않는 프로그램을 제거
하거나 하면 더 많은 디스크 공간을 확보할 수가 있다.
그리고, Windows 탐색기를 실핼하여 Windows 폴더내 Temp 폴더 안에 있는 파일 또는 폴더를 모두 삭제,
또 Temporary Internet Files안의 모든 내용도 삭제해도 된다.
* 윈도우에서 마우스를 찾지 못하여 마우스 포인터가 나타나지 않을 때
1. '마우스를 찾을 수 없습니다' 라는 메시지가 나올 경우는, 우선 마우스가 컴퓨터에 제대로 연결되어
있는지부터 확인해 보자. 마우스를 뺀 후 다시 장착하고 시스템을 재시작해 본다. 그래도 마우스를 찾지
못한다는 메시지가 계속 뜰 때는 마우스를 교체한 후 확인해 보시기 바란다.
그래도 마찬가지 일 경우는 COMS SETUP의 마우스 관련 설정도 확인해 보자.
PS/2 마우스인 경우, PS/2 MOUSE SUPPORT 항목이 Enable로 되어 있어야 한다.
2. 마우스의 리소스가 다른 장치와 충돌하게 될 경우에도 발생한다.
이 때는 우선 안전모드로 부팅한 후 마우스가 정상적으로 작동되는지 확인해 보자.
안전모드에서도 정상적으로 작동이 되지 않는다면, 마우스 자체가 고장난 경우로 볼 수 있다.
안전모드에서는 정상적으로 작동된다면, 다른 장치와 충돌로 인해 마우스가 작동 안된다고 볼 수 있다.
이 때는 우선 제어판 -> 시스템 -> 장치관리자 탭을 클릭 마우스 항목에 등록된 마우스를 선택한 다음,
제거한다. 그런 후에 시스템을 재시작하여 확인해 보기 바란다.
* 윈도우 부팅시 뜨는 로그온 암호창 나오지 않게 하려면?
자신의 컴퓨터가 다른 컴퓨터와 네트워크로 연결되어 있지 않다면, 이 로그온 암호창은 아무런 의미가
없기 때문에 다음과 같은 절차로 설정하면 나오지 않게 할 수 있다.
이미 암호를 설정해 놓았다면, 부팅시 암호를 묻지 않도록 하려면, 우선 [제어판]의 [사용자 및 암호]
메뉴에서 암호를 변경한다. 새로운 암호를 입력할 때 아무 것도 입력하지 말고 '확인'을 누르면 암호가
제거된다. 그런 다음, 제어판에 있는 네트워크 환경을 마우스 오른쪽 버튼으로 클릭한 후 등록정보를
선택하면 '기본 네트워크 로그온' 항목을 'Windows 로그온'으로 변경하고 확인을 눌러 시스템을 재시작
하면 암호를 묻지 않고 곧바로 부팅된다.
암호를 설정해 두지 않았다면 위의 암호 제거 과정없이 '네트워크 환경'만 변경하면 된다. 암호를 설정해
두었을 경우에는, 윈도우를 다시 시작할 것인지 물어오면 우선 <아니오>를 누른다. 그런 후 C:\Windows
폴더에 있는 암호 파일을 삭제한다.
윈도우의 '찾기' 기능을 이용해 파일의 확장자가 PWL 파일을 찾아 삭제한다. (시작->찾기->파일 또는 폴더
->찾을 이름에 *.pwl 이라 입력하고 지금찾기. 검색되어 나온 파일을 모두 삭제한 후, 모든 창을 닫고
시스템을 재시작한다. 윈도우가 다시 시작하여 '윈도우 암호 입력' 창이 나타나면 암호란에 아무 것도 입력
하지 말고 [확인]만 누르면, 다음부터는 더 이상 로그온 암호창이 나오지 않는다.
* 윈도우 XP, 윈도우 2000에서, 암호없이 로그인하기
1. 개인이 사용하는 컴퓨터라면, 자신의 계정 이외에 모든 사용자 계정을 삭제하시고, 자신의 암호를 지워
버리면 로그인 없이 바로 부팅된다.
2. 레지스트리를 수정으로 자동 로그인 하기
컴퓨터에 관한 지식이 있는 분만 사용하길 권장한다(레지스트리를 수정하는 것은 신중을 기해서 해야 한다.
잘못될 경우, 윈도우를 다시 설치해야 하는 경우도 발생할 수 있다.)
[시작]->[실행]에 regedit 라고 입력한 후 확인 -> 레지스트리 편집기가 실행하여 다음 경로를 찾는다.
HKEY_LOCAL_MACHINE\SOFTWARE\Microsoft\WindowsNT\CurrentVersion\Winlogon에서
다음 항목이 있는지 확인한다.
이름 : AutoAdminLogon
속성 : REG_SZ
값 : 1
이름 : DefaultUserName
속성 : REG_SZ
값 : 사용자 이름
이름 : DefaultPassword
속성 : REG_SZ
값 : 암호 (암호를 쓰지 않을 경우는 입력하지 말자!)
위의 사항은 없으면 직접 만든다. 빈곳에서 오른쪽 버튼 누르면 새로만들기가 나온다.
거기서 문자열 값을 클릭하면, 새 값을 넣을 수 있는 칸이 생긴다.
해당 항목을 마우스 오른쪽 버튼으로 누른 후, 이름바꾸기를 선택하면 이름을 바꿀 수 있다.
그리고 더블클릭하여 값을 입력하면 된다. 속성은 새로 만들면 자동으로 REG_SZ로 된다.
사용자 이름에는 같은 페이지에 altDefaultUserName란에 있는 이름을 넣으면 된다.
3. Tweak UI라는 유틸리티를 사용한 자동 로그인 방법
우선 Tweak UI라는 프로그램을 설치한다.
제어판 -> Tweak UI을 실행한다. logon 탭을 누르고 'Log on automatically at system startup'에 체크를
한 뒤 user name과 password 적고 확인을 누른다. 재부팅하여 제대로 되었는지 확인해 보자.
* 윈도우 2000에서 로그온시 패스워드를 잊어 버렸을 때
"winnt" 폴더의 System32 폴더 -> config 폴더 안에 "SAM" 이란 파일이 있다.
이 파일을 삭제 후 부팅을 하면, 로그인시 암호를 묻지 않게 된다.
이 파일은 시스템 파일이기 때문에 그냥 지울 수 없다. 다음과 같은 방법으로 지우면 된다.
1. 멀티부팅시 다른 OS로 부팅한 후 지운다.
2. CD-ROM으로 부팅 후, 콘솔 모드에서 직접 지운다.(NTFS의 경우)
3. 하드디스크를 다른 컴퓨터에 슬레이브(Slave) 또는 세컨더리(Secondary)로 붙여서 지운다.
4. 부팅 디스크로 DOS로 부팅 후 지운다. (FAT 파일 시스템일 경우)
* 로그온 암호 창을 통과하지 못하게 하려면?
다른 사람이 내 PC를 쓰지 못하게 막기는 쉽지 않다. 예를 들어, 윈도우가 부팅될 때 나타나는 '암호' 창은
단순히 취소나 Esc 키를 누르면 그냥 통과 한다. 하지만 레지스트리를 손보면 Esc키가 통하지 않는다.
먼저, 내 컴퓨터 -> 제어판 -> 네트워크 -> 네트워크 구성에서 기본 네트워크를 'microsoft 패밀리 로그온'
으로 정한다. 이것이 없으면 추가 버튼을 누른 뒤, 클라이언트 -> Microsoft -> 'Microsoft 패밀리 로그온'
항목을 선택하고 확인을 누른다. 그리고는 시스템을 재부팅한다.
[시작] -> [실행] -> regedit를 입력한 후 확인을 눌러 '레지스트리 편집기' 를 실행한다.
HKEY_LOCAL_MACHINE\Network\Logon 으로 이동한 후,
편집 -> 등록 -> Dword 값을 골라 항목을 새로 만들고, 이름을 mustbeval!idated라 입력한다.
마지막으로, 이것을 마우스 왼쪽 버튼으로 두 번 누른 뒤 '값의 데이터' 칸에 1을 입력하면 된다.
* 윈도우 2000에서의 시작프로그램 제어 방법
윈도우 98 또는 윈도우 XP에서, 시작프로그램 체크할 때는 msconfig 명령을 사용하면 된다.
그런데 윈도우 2000에서는 이 명령어가 지원되지 않는다.
편법은 쓴다면, 윈도우 98, 윈도우 XP에서 사용하던 MSCONFIG라는 파일을 복사해서,
윈도우 2000의 c:\winnt\system32 에 넣은 후, 시작 -> 실행 -> msconfig라 입력하고 엔터.
에러가 나오면 무시하고, 다음 버튼을 누르다 보면, 일반탭과 시작프로그램 이렇게 두가지를
사용할 수 있는 시스템 구성 유틸리티가 실행이 된다.
레지스트리를 편집할 수 있다면, 시작 -> 실행 -> regedit라 입력하고 엔터키를 친 다음,
다음의 위치들에서 확인을 해 보면 된다.
HKEY_CURRENT_USER\Software\Microsoft\Windows\CurrentVersion\Run
HKEY_CURRENT_USER\Software\Microsoft\Windows\CurrentVersion\Runonce
HKEY_LOCAL_MACHINE\SOFTWARE\Microsoft\Windows\CurrentVersion\Run
HKEY_LOCAL_MACHINE\SOFTWARE\Microsoft\Windows\CurrentVersion\RunOnce
HKEY_LOCAL_MACHINE\SOFTWARE\Microsoft\Windows\CurrentVersion\RunOnceEx
각각의 위치에서, 오른쪽을 보시면, 시작프로그램들이 있다. 여기서 불필요한 것을 삭제하면 된다.
* 윈도우 98이 설치된 시스템에서 윈도우2000용 부팅디스켓을 만들려면?
윈도우2000 설치 CD 안에 있는 makeboot.exe 파일을 이용하면, 윈도우98이 설치된 컴퓨터에서도
윈도우2000 부팅디스켓을 만들 수 있다. 먼저 포맷된 3.5인치 플로피디스크 4장을 준비해 그 중 한 장을
FDD 드라이브에 넣은 후, 한글 MS-DOS 창에서 makeboot a: 라고 입력한다.
디스크 용량이 다차면, 다른 디스크로 바꿔주기만 하면 윈도우2000 부팅디스켓을 만들 수 있다.
* 트레이(tray)에 계속 뜨는 아이콘 정리하기
PC 전원을 넣으면 한참 뒤에야 윈도우즈가 뜨는 것은, 윈도우 실행 후, 곧바로 여러가지 프로그램들이
자동으로 실행되기 때문에 이들 프로그램이 완전히 준비되는 데 시간이 걸리기 때문이다.
이들 프로그램은 작업표시줄 오른쪽 끝 트레이(tary) 부분에 대부분 나타난다. 자동실행 프로그램이
너무 많이 실행되어 메모리에 상주하게 되면, 윈도우가 부팅되는데 많은 시간이 걸리게 될 뿐만 아니라,
이들 프로그램 간 충돌이 일어날 확률이 점점 더 높아져 시스템 불안정은 물론 각종 오류를 일으키기도
한다. 따라서, 불필요한 프로그램은 자동으로 실행되지 않도록 해주는 것이 바람직하다.
다음과 같은 절차로 작업을 하면 된다.
[시작 ]->[실행]을 클릭한 후, '열기' 칸에 msconfig라고 쓰고 '확인' 버튼을 누른다.
창이 뜨면 '시작 프로그램' 탭을 선택한다. 자동 수행되지 않게 하려는 항목의 체크 표시를 없앤 뒤
'확인' 버튼을 누른다. 시스템을 재부팅할 것인지 묻는 창이 뜨면 '예' 버튼을 누른다.
아래의 것은 체크를 해제하지 말자!
- 레지스트리 검사 : 레지스트리에 문제가 없는지 검사한다.
- TaskMonitor : 현재 진행 중인 PC 작업을 꼼꼼히 살핀다. 체크 표시를 없애면 부팅이 되지 않을 수 있다.
- System Tray : 트레이에 자리잡은 프로그램을 관리한다.
- LoadPowerProfile : 전원을 제어하므로 반드시 켜 두어야 한다. (2개가 있음)
- internat.exe : 한글과 영문을 표시하는 IME 창을 띄운다. 이것의 체크 표시를 없애면 IME 창만 사라질 뿐
한글과 영문을 바꾸는 데는 문제가 없다.
* 작업표시줄이 사라지고 없을 때
작업 도중에 작업표시줄이 사라지는 경우가 있는데 이는 레지스트리키가 손상되었기 때문이다.
이를 해결하려면, [시작] -> [실행] -> regedit라 입력 후 확인를 눌러 레지스트리 편집기를 실행한다.
그런 다음, 아래의 경로로 이동한다.
HKEY_CURRENT_USER\Software\Microsoft\Windows\CurrentVersion\Explorer\StuckRects
여기서 'Settings' 라는 키 이름을 발견할 수 있는데, 이 키를 마우스 오른쪽 버튼으로 누른 후 삭제를
선택하면 된다. 시스템을 재부팅하여 확인해 보자.
* 시스템 부팅시 및 종료시 플로피 디스크를 읽는 현상
1. 컴퓨터 부팅시 원도우 바탕화면과 아이콘이 뜨면서 플로피 디스크를 3~5초간 읽는 현상은
[시작]메뉴의 [문서]항목에 있는 최근 작업 문서 중 플로피 디스크에서 작업한 파일이 기록되어 있을 때,
윈도우가 부팅시에 이를 검사하여 해당 파일이 플로피 디스크에 있는지를 체크하는 작업을 수행하게 되어
나타나는 현상이다. 이 증상이 발생한다면, 하면 하단의 작업표시줄 부분을 마우스 오른쪽 버튼으로 클릭
한 후 등록정보를 선택한다. 작업표시줄 등록 정보 화면이 문서메뉴 라는 것이 나오는데 "지우기"를 눌러
주면 된다.
윈도우 2000, 윈도우 XP 시작시 A:드라이브 안읽게 하려면,
제어판에서 -> 성능및 유지관리 -> 관리도구 -> 서비스 항목에서
Distributed Link Tracking Client (NTFS 파일 연결) 을 OFF 로 하면 된다.
2. 시스템 종료시 플로피 디스크를 읽는 현상이 발생되는 경우가 종종 있다. 이것은 노턴안티 바이러스를
설치하여 이용하는 경우에 종종 나타나게 되는데, 이런 경우에 노턴 안티바이러스 프로그램의 옵션을 이용
하여 이러한 작업을 하지 않도록 지정할 수 있다. 노턴 안티바이러스 실행 -> 옵션 -> 자동보호항목의 (+) ->
고급 -> 플로피 디스크 검사 항목으로 들어간 후, 이 중에 윈도우를 종료할 때 플로피의 부트 바이러스 검사
항목에 체크된 부분을 해제한다. 그 다음 확인 단추를 누르고 노턴안티바이러스를 종료하면 된다.
* 윈도우 화면이 나온 후, 바로 시스템이 종료되는 증상이 나타날 때
이러한 경우는, 안전모드에서조차도 같은 현상을 반복하기 때문에 윈도우를 포맷하고 다시 인스톨하기에
어려운 점이 많다. 위의 경우에는 윈도우의 가상 장치관리자 파일인 VMM32.VXD 파일이 바이러스 감염
등으로 인해 손상된 것으로 추정된다.
우선 부팅 디스크로 부팅을 하여 Windows 디렉토리에 있는 VMM32.VXD를 삭제하고, 다시 윈도우를
덮어쓰기 형식으로 설치하면 된다.
이 파일을 삭제하거나 파일 이름바꾸기를 하지 않는 상태에서 덮어쓰기 형식으로 윈도우를 설치하면,
미리 설치되어 있는 파일을 확인하는 과정중 위와 같은 가상장치 드라이브 파일은 찾아 업데이트를 하지
않으므로 같은 현상이 되풀이될 수밖에 없다. 그래서 삭제하거나 파일 이름을 변경해 두어야만 제대로 된
가상 드라이버가 설치되고 윈도우가 정상화 될 수 있다.
* 부팅시 바탕 화면이, 아이콘을 제외한 나머지 부분이 흰색으로 뜨고, 바탕화면에 창을 띄웠다가 내리면
아이콘이 없는 오른쪽 화면에 창의 흔적이 그대로 남아 있는 현상! 왼쪽위에 바탕화면이라고 쓰여 있음!
스크립트 바이러스에 감염되어 나타나는 현상이다.
VBS/Redlof 바이러스는 HTML.Redlof.A, VBS.Redlof, VBS_REDLOF.A 등으로 불리는 VB 스크립트
바이러스이다.
감염 증상으로는 각 폴더 마다 folder.htt, desktop.ini 파일이 숨은 파일로 생성되어
있습니다. 그리고, 화면도 이상하게 나온다. 바탕화면이란 글자도 보이고...
최신 백신으로 검사를 해보시면, 확장자가 htm, htt, vbs, jsp로 된 파일이 모두
감염되어 있는데, V3 등으로 치료하기 바란다.
치료를 한 후에 모든 파일을 표시하여, folder.htt 파일과 desktop.ini 찾아 모두 삭제한다.
그리고, 시작프로그램에 등록된 WScript.exe를 찾아 실행되지 않도록 체크를 해제한다.
근본적으로 대책을 세울려면, 윈도우를 최신버전으로 업데이트하여 보안상 유용한 파일을
업데이트해야 할 것으로 판단된다.
자세한 내용은 안철수 연구소, 마이크로소프트 사이트를 참고하면 된다.
* 최소화, 최대화, 닫기 버튼 모양이 이상한 문자로 표시되는 경우
창의 최소화, 최대화, 닫기 버튼이 이상한 문자 표시되는 이유는 글꼴 파일 캐시(ttfCache)가 손상되어서
나타나는 현상이다.
다음과 같은 절차로 조치하시면 된다.
1단계 : 시스템을 재시작하여 안전 모드로 부팅한다.
컴퓨터를 재시작하여 윈도우 로고 화면이 나오기 전에 F8키를 조금 빠르게 치다 보면, 메뉴 화면이 나오는데,
여기서 3번 Safe Mode(안전모드)를 선택한다.
안전모드로 완전히 부팅되면, 시스템을 재시작하여 확인해 본다.
그래도, 버튼 모양들이 복원이 되지 않았으면, 2단계 절차를 수행한다.
2단계 : 다시 안전 모드로 부팅한 다음, Windows 탐색기를 실행하여 Windows 폴더 안에 있는 ttfCache
파일을 찾아 삭제한다.
ttfCache 파일은 '숨김' 파일 속성으로 되어 있어 보이지 않기 때문에 다음과 같이 파일 보기 옵션을 변경한
다음 찾아서 없애면 된다.
[보기] 메뉴 -> [폴더 옵션] 메뉴로 들어가 [보기] 탭을 누른 다음, '모든 파일 표시' 항목을 선택하고
확인을 누른다. 그런 다음, Windows 폴더를 여신 후, ttfCache 파일을 찾아 마우스 오른쪽 버튼을 누른
다음 삭제를 선택하시면 된다.
(이 파일을 잘 찾지 못할 경우는, 시작 -> 찾기 -> 파일 또는 폴더로 가서, 찾을 파일 이름에 ttfCache라
적고, 찾을 위치는 C 장치(C:)를 선택 -> 지금 찾기를 누르시면 ttfCache 파일이 검색되어 나온다.
이 파일을 마우스 오른쪽 버튼으로 누른 후 삭제하면 된다.)
이제, 안전모드를 종료하고 시스템을 재시동하면, 깨진 아이콘들이 정상적으로 표시될 것이다.
* 윈도우 98에서 입력한 한글이 깨질 때의 복구법
가끔, 한글 윈도우 98의 한글 입출력 기능이 정상적으로 동작하지 않을 때가 있다.
입력한 글자가 모두 깨져 제대로 보이지 않는다면 'riched*.dll'이라는 이름을 가지고 있는 한글 입출력 관련
파일이 손상되었을 가능성이 높다. 윈도우 98 원본 CD-ROM을 가지고 있다면 win98_34.cab 파일에서
riched.dll, riched20.dll, riched32.dll 파일을 추출하도록 한다. 그리고 도스 모드로 시스템을 다시 시작한
다음 이 파일들을 'C:\windows\system' 폴더에 복사한다.
시스템을 재시동하면 한글이 깨지는 문제가 말끔히 해결되었을 것이다.
* 가상 시디롬(Virual Drive 또는 CDSpace프로그램)을 설치한 후에 기존 시디롬이 인식되지 않을 때
설치한 가상 시디롬과 기존에 설치되어 있던 시디롬과의 충돌로 인해 발생되는 현상이다.
C:\Windows\System\Iosubsys 폴더 내의 cdfs.vxd 파일이 변경 또는 손상되었을 때 발생한다.
이로 인하여, 기존의 시디롬이 이동식 드라이브로 변경된 경우이다.
설치한 가상 시디롬을 제거한 후에, 가상 시디롬을 다시 설치해 본다.
[시작] -> [설정] -> 제어판을 선택한다. 아이콘들 중에서 프로그램 추가/제거를 더블 클릭하여 설치된
프로그램 목록 중 가상 시디롬 프로그램 목록을 찾아 제거한다.
프로그램 제거가 모두 끝나면 윈도우를 다시 시작한 후, 가상 시디롬 프로그램을 다시 설치한다.
그리고, 정상적으로 작동되는 다른 컴퓨터에 있는 cdfs.vxd(약78kbyte) 파일을
C:\Windows\System\Iosubsys 폴더에 복사한다. 제어판의 시스템 등록정보에서 CD-ROM 드라이브가
잡혀 있는 것을 확인하고, 재 부팅하면 원래의 CD-ROM으로 변경된다.
바이러스 감염으로 인해 CD-ROM이 인식되지 않는 경우도 있으니 최신 백신으로 검사해 보기 바란다.
* 무응답 응용 프로그램 타임아웃 시간 줄이기
윈도우 XP는 해당 응용프로그램이 정지하면, 해당 프로그램이 응답이 기다리는 시간이 설정되어 응답이
없으면 해당프로그램을 정지시킨다. 이 타임아웃시간을 조절해서 윈도우 XP에서 해당 응용 프로그램의
정지시간을 줄일 수 있다.
1. 시작-실행-regedit 를 실행합니다
2. 다음 경로를 찾아갑니다.
HKEY_CURRENT_USER\Control Panel\Desktop에서
HungAppTimeout 항목의 값을, 기본적으로 5000(5초)으로 설정되어 있는데, 이 값을 더블 클릭해서
시간을 줄여 주면 된다. (예를 들면, 1000 (1000 = 1초) )
* 윈도우에서 디스크검사를 하게 되면 작업을 끝까지 완료하지 못하고 멈추거나, 계속 반복 검사를 할 때
바이러스 예방/치료/감지 프로그램이 시스템상의 어떤 검사나 설정 변경 시 자동으로 실행(감지)되어 해당
작업을 강제 종료시켜 버리는 경우도 있다. 이에 대한 해결책은 램 상주 프로그램을 제거하고, 바이러스 감지
프로그램에서 바이러스 실시간 보호 같은 기능을 해제한다.
그래도 잘 진행이 되지 않을 경우는 안전모드로 부팅해서 디스크검사를 하면 된다.
* 디스크 조각모음이 잘 되지 않을 때
디스크 조각모음이 잘 되지 않는 주된 이유는 메모리(램) 상주 프로그램 때문이다. 특정 프로그램과 충돌을
유발해 해당 프로그램 마비, 잦은 시스템 다운, 실행 속도 지연 등 여러 가지 문제를 야기시킨다.
따라서 필요없는 램 상주 프로그램은 실행되지 않도록 하는 것이 좋다. 이런 램 상주 프로그램을 제거하는
방법은 다음과 같다.
[시작] -> [실행]를 선택 -> msconfig라 입력하고, 확인을 누르면 '시스템 구성 유틸리티' 프로그램이 실행된다.
[config.sys] 탭을 누른 후, device=c:\windows\biling.sys를 제외한 모든 항목의 체크를 해제한다.
[autoexec.bat] 탭에서는, loadhigh c:\windows\command\nlsfunc.exe c:\windows\country.sys를
제외한 모든 항목의 체크를 해제한다.
[시작프로그램] 탭을 누른 후, 그 곳에 나오는 프로그램 중 필요없는 것은 체크를 해제한다.
internet.exe, 레지스트리 검사, TaskMointor, SystemTray, 2개의 LoadPowerProfile 항목의 체크를 해제
하지 않도록 한다. 설정을 마쳤으면 확인을 눌러 시스템을 재시작한다.
그래도, 디스크 조각 모음이 잘 안될 때는 안전 모드로 부팅한 다음 디스크 조각모음을 실행해 본다.
* 리소스(Resource) 부족 문제 해결하는 방법
시작 프로그램에 너무 많은 램상주형 프로그램이 등록되어 있거나, 시스템트레이, 작업 표시줄에 빠른 실행
아이콘, 바탕화면에 너무 많은 아이콘 등록 등 이런 원인으로 리소스 부족현상이 나타난다.
1. 바탕화면에 아이콘을 많이 두지 말 것
자주 사용하지 않는 단축 아이콘은 바탕화면에 두지 말자.
2. 작업표시줄 시작 옆에 있는 빠른 실행에 불필요한 프로그램 아이콘 삭제
3. 시스템 트레이에 최소한의 프로그램만 두자. 가능하다면 운영체제의 기본적인 프로그램만 두자.
msconfig 실행시켜 시작 프로그램에서 불필요한 램 상주 프로그램을 찾아 체크를 해제하자.
4. 그래도 리소스가 줄어든다면, 바이러스 감염 여부를 검사해 보자.
5. 자동업데이트 기능도 꺼준다.
어떤 프로그램들은 설치되면서 자동업데이트 기능을 시작프로그램에 많이 등록시켜 놓는 경우가 있는데,
이 기능을 해제하도록 하자.
* 바탕화면에 있는 아이콘 숨기기
바탕화면을 깨끗하게 만들 수 있다. 즉 내 컴퓨터나 휴지통 등의 아이콘을 화면에서 없애는 것이다.
그렇게 하려면 우선 바탕화면이 액티브 데스크탑으로 설정되어 있어야 한다.
설정되어 있지 않았다면, [시작] -> [설정] -> 액티브 데스크톱으로 이동하여 '웹 페이지 형식으로 보기'를
선택한다.
그런 다음 바탕화면 빈 곳을 마우스 오른쪽 버튼으로 눌러 '등록 정보'를 선택한다. 창이 열리면 '효과' 탭을
누르고 가운데 보이는 '바탕화면이 웹 페이지 형식일 때 아이콘 숨김' 항목을 체크한다.
'확인' 버튼을 누르고 빠져 나오면 아이콘들이 보이지 않을 것이다.
* 시작 버튼 안의 등록된 내용이 없어졌을 때 복구하는 방법
윈도우 98이 설치된 폴더에 grpconv.exe라는 파일이 있다. 이 파일을 이용하여 복구할 수 있으며,
옵션은 두 가지가 있다.
[시작] ->[실행] -> 실행 창에 'grpconv /s'라고 입력하고 확인을 누르면 자동으로 복구된다.
grpconv /s : 한글 윈도우 98이 제공하는 기본적인 그룹을 자동으로 재생성한다.
grpconv /m : 수동으로 그룹을 재생성시킬 수 있다.
* 컴퓨터 사양 정보 알아보기
컴퓨터의 사양을 알수있는 방법은 [시작] -> [실행] -> dxdiag 입력한 후 확인버튼을 누른다.
그러면 DirectX 진단 도구 창이 열린다. 여기에 보면, 프로세서에 CPU종류가, 메모리 부분에
용량이 표시되어 있다.
그리고 디스플레이 탭을 누르면, 디스플레이 종류와 비디오 메모리 용량을 알아볼 수 있다.
* 연결 프로그램 바꾸기
탐색기에서 확장자가 txt인 파일을 두 번 누르면 메모장이 실행되어 해당 파일이 자동으로 열린다.
인터넷 익스플로러가 들어 있는 98에서 gif, jpg파일을 선택하면 인터넷 익스플로러가 실행된다.
확장자마다 한 가지 프로그램이 연결되어 있어 이런 현상이 생긴다. 이런 기능은 프로그램을 띄운
뒤 데이터를 불러오는 시간을 조금이라도 줄이기 위한 것이다.
탐색기를 띄운 뒤 shift키를 누르면서 txt파일 하나를 누른다.
연결 프로그램이라는 항목을 선택하면 '프로그램 찾기' 대화 상자가 열린다.
'사용할 프로그램을 선택하십시오'라는 항목에 있는 프로그램 중 원하는 프로그램이 없으면
'기타'버튼을 눌러 새로 등록시키면 된다.
* 시스템 관련 파일을 백업/복구하려면 어떻게 해야 하나?
몇몇 시스템 관련 유틸리티를 설치하면, autoexec.bat과 config.sys, system.ini, win.ini 등의
시스템 초기화 파일이 변경되는 경우가 발생한다.
만약 이렇게 수정된 시스템 초기화 파일이 문제가 생긴 경우를 대비해 기본적인 시스템 파일은
백업받아 두는 것이 좋다. 문제가 생길 겨우, 이렇게 백업된 자료를 복원해 정상적인 시스템 초기화
파일을 만들 수 있다.
[시작]->[실행]을 누른 후 msconfig라 입력하고 엔터키를 치면 '시스템 구성 유틸리티' 창이 나온다.
여기서 '백업 만들기'를 클릭한 다음 시스템 초기화 파일을 백업하면 된다. 백업 파일은 원래 파일이
존재하는 해당 폴더에 확장자가 PSS인 파일(*.PSS)로 저장된다.
'백업 복원'을 클릭하면 만들어둔 백업 파일로 시스템 초기화 파일을 복원하게 된다.
* 탐색기에서 파일을 복사하거나 폴더를 만드는 작업을 했을때, [F5]키를 눌러줘야만 적용이 된다.
[F5], 새로고침을 누르지 않고 갱신된 정보가 바로 적용되게 하려면?
[시작]->[실행] -> regedit라 입력하고 확인을 누르면, 레지스트리 편집기가 실행된다.
여기서, HKEY_LOCAL_MACHINE -> System -> CurrentControlSet -> Control -> Update로
이동하면 UpdateMode 데이타가 01로 되어 있는 것을 00으로 변경하면 된다 (UpdatemodeMode를
더블클릭한 후 01 값을 Del 키로 삭제하고 00으로 입력 -> 확인)
잘 되었는지 확인해 보자 - (예) 탐색기를 열고 새 폴더를 만들고 이름을 변경해 보면 바로 적용됨을
확인할 수 있다.
* 바탕화면의 아이콘들이 깨져 보일 때
shelliconcache 파일을 찾아서 삭제하면 된다.
[시작] -> [찾기] -> [파일 또는 폴더] -> 찾을 파일 이름에 shelliconcache이라 입력하고 엔터
검색되어 나오면 이 파일을 삭제한 후 재부팅한다.
F8키를 눌러 안전모드로 부팅을 한 후, 다시 정상적으로 재부팅하면 해결된다.
-> 이 파일은 숨김 속성으로 되어 있기 때문에 모든 파일 보기를 한 상태에서 찾기를 해야 한다.
(Windows 탐색기 실행-> 도구 -> 폴더 옵션 -> 보기 -> 숨김파일 -> 모든 파일 표시 선택 ->확인)
* 탐색기를 통해 파일이나 폴더를 이동, 복사할 수가 없을 때
윈도우에 등록된 리지스티 중 탐색기 관련 키가 손상되었을 경우 이러한 현상이 나타난다.
이럴 때는 [시작] -> [실행]을 선택한 후 'regedit'라 입력한 후 확인을 누르면 '레지스트리 편집기'가
실행된다. 여기서,
'H_KEY CURRENT_USER\Software\Microsoft\Internet Explorer에서 'Main'을 마우스 오른쪽
버튼으로 누른 후, 해당 키를 삭제한 후 재부팅하면 된다.
* 윈도우 XP에서 파일 삭제시, 사용중인 파일이라면서 안지워질 때 (특히 avi 파일)
시작 -> 실행 -> regedit를 입력하고 확인을 누른다.
레지스트리 편집기에서 다음 경로로 이동한다.
HKEY_LOCAL_MACHINE\SOFTWARE\Classes\CLSID\
{87D62D94-71B3-4b9a-9489-5FE6850DC73E\InProcServer32 를 삭제하시면, 파일 삭제가 가능하다.
또는, 다음과 같은 방법으로 시도해 보자.
메모장을 실행하여 아무 글자나 입력하고 지워지지 않는 파일 이름과 동일하게 저장한 다음에 삭제해 보자.
* 최근 사용 기록(목록) 삭제 방법
1. Windows Media Player에서 재생한 파일 목록 삭제하기
시작 -> 실행 -> regedit 을 실행하신 후,
HKEY_CURRENT_USER\Software\Microsoft\MediaPlayer\Player\RecentFileList 오른쪽 창에서
(기본값)을 제외하고, 삭제하고자 하는 파일 경로들을 선택하고 삭제한다. (RecentURLlist는 URL 열기 항목)
2. Real Player 에서 재생된 파일 목록 삭제하기
시작 -> 실행 -> regedit을 실행한 후,
HKEY_CLASSES_ROOT\Software\RealNetworks\RealPlayer\6.0\Preferences 아래에
'MostRecentClips1', 'MostRecentClips2' 에서 지우시고 싶은 항목을 지우시면 된다.
3. 파일찾기 목록 기록 지우기
시작 -> 실행 -> regedit 을 실행하신 후,
HKEY_USER\S-1-5-21-83839522....\software\Microsoft\Internet Explorer\Explorer Bars\
{C4EE31F...\Filenamed TextMRU 오른쪽 창에서 (기본값)을 제외하고, 삭제하고자 하는 파일 경로들을
선택하고 삭제하면 된다.
4. 최근 사용한 문서 목록 삭제하기
최근 문서에 보면, 사용한 화일 목록들이 나타나 있다. 필요없다면, 아예 등록이 안되게 할 수 있다.
시작 -> 실행 -> regedit을 실행한 후,
HKEY_CURRENT_USER\Software\Microsoft\Windows\CurrentVersion\Policies\Explorer
여기에서, dword 값으로 NoRecentDocsHistory (대소문자 주의!)을 만들어 준다.
마우스 오른쪽 버튼을 누른 후, 수정에서 값을 1로 설정해 준다.
그리고, 재부팅 하면 다음부터 최근 문서가 등록되지 않는다.
5. 실행창에 기록된 명령 지우기
시작 -> 실행에 실행파일 이름을 적고 '확인'버튼을 누르면 명령이 실행된다.
'실행' 창에 한 번 쓴 단어가 계속 남아 있는데 그 흔적을 말끔하게 없애는 방법은 다음과 같다.
시작 ->실행 -> regedit를 입력하고 확인을 누른다.
HKEY_USERS\.Default\Software\Microsoft\Windows\CurrentVersion\Explorer\RunMRU
항목을 선택한다. 오른 쪽에 이름이 a, b, c 등으로 시작하는 키가 보인다. 바로 옆에는 각 키에 할당된
명령어가 적혀 있다. 이들 키를 마우스 오른쪽 버튼으로 누른 뒤 '삭제'를 선택하면 '실행' 창에 남은
흔적이 사라진다.
* 윈도우 98에서 레지스트리 복구, 백업 하기
1. 백업하기
[시작] -> [실행] -> scanregw라고 입력하고 '확인'버튼을 누르면, 레지스트리 검사기가 실행되어 검사를
실행한 후, 백업할 것인지 묻는다. 이 때, [예]를 선택하면, c:\windows\sysbackup 폴더에 백업 파일이
생긴다. 여기에는 rb000.cab, rb001.cab 등 모두 5개의 백업 파일이 있다. 그 동안 백업한 레지스트리가
순서대로 보관된 것이다.
2. 복구 시키기
시작 -> 시스템 종료 -> 시스템 재 부팅 메뉴를 선택 시스템을 재부팅될 때 F8를 누르면 부팅 메뉴가 뜬다.
여기서 5번 Command prompt only 모드를 선택한다.
도스 프롬프트(c:\windows>)가 나타나면, scanreg/restore라고 치고 엔터키를 누른다.
c:\windows>scanreg/restore
레지스트리 검사기(microsoft registry checker)가 뜨면서 sysbckup 폴더에 있는 rb000.cab, rb001.cab
등의 백업 파일을 보여 주면, 오류(문제)가 발생하지 않았던 날짜를 선택하고, 엔터키를 누른다.
그러면 그 날짜에 백업한 상태로 레지스트리가 복구된다. 시스템을 재시작하여 문제가 있는지 확인해 본다.
그래도 문제가 있다면, 같은 방법으로 다른 날짜에 백업된 것을 복구해 본다.
레지스트리 수정 하기
도스 모드로 시스템을 부팅한 후, scanreg/fix라 입력하고 엔터 키를 누르면 바로 결과를 볼 수 있다.
* 삭제되지 않은 프로그램 목록을 깨끗이 없애 보자!
프로그램을 지웠는데도 '프로그램 추가/제거' 창에 이름이 그대로 남을 수 있다. 이것은 대부분 프로그램을
정상적으로 삭제하지 않았기 때문이다. 정상적으로 삭제한 경우도 프로그램 목록이 지워지지 않고 남아 있는
경우도 종종 있다. 이러한 목록은 다음과 같은 방법으로 정리하자.
[시작]->[실행]-> regedit를 입력하고, 확인을 누르면, 레지스트리 편집기가 실행된다.
여기서,
HKEY_LOCAL_MACHINE->software->Microsoft->Windows->CurrentVersion->Uninstall로 이동한다.
바로 아래에 여러 가지 프로그램 이름이 나타난다. 여기서 이름만 남은 프로그램을 찾아서 지우면 된다.
* 원하는 폴더에 파일 보내기
탐색기에서 파일이나 폴더를 마우스 오른쪽 버튼을 누르면 '보내기' 명령이 뜬다.
이 명령에 커서를 대면 오른쪽으로 창이 열리면서 플로피디스크, 내 문서, 내 서류가방 등이 나타난다.
'보내기'는 파일이나 폴더를 복사와 붙이기를 거치지 않고, 플로피 디스크나 내 문서 등에 집어넣는다.
주소는 c:\windows\sendto 폴더다. 이 폴더를 열면 플로피디스크, 내 문서 등의 아이콘이 보인다.
여기에 새로 만든 폴더의 단축 아이콘을 넣으면, 마우스 오른쪽 버튼의 보내기 명령에 그 폴더가 등록
되어서 원하는 파일을 재빨리 옮겨 놓을 수 있다.
그럼, '자료함'이라는 폴더를 등록해 보자.
1) 탐색기의 오른쪽 창을 마우스 오른쪽 버튼으로 누른 뒤 새로 만들기 -> 폴더를 누른다.
새 폴더가 생기면 이름을 '자료함'라고 입력한다.
2) '자료함' 폴더를 마우스 오른쪽 버튼으로 누른 뒤 '바로 가기 만들기'를 선택한다.
3) '자료함의 바로가기' 아이콘이 생기면 이름을 '자료함'으로 변경한다.
4) 이름을 바꾼 '자료함' 폴더를 복사해서 c:\windows\sendto 폴더에 집어 넣는다.
5) 보내고자 하는 파일을 마우스 오른쪽 버튼으로 누른 뒤 보내기 -> 자료함를 선택한다.
6) 앞에서 보낸 파일들이 '자료함' 폴더에 들어갔는지 확인해 본다.
* 윈도우 사용자 등록정보 변경하기
윈도우98를 직접 설치하지 않았다면 시스템 등록정보에 자기의 이름이 아닌 다른 이름으로 되어 있을
것이다. 이 설정은 다른 응용프로그램에도 영향을 끼칠 수 도 있는데 이 정보를 변경하여 보자.
[시작]->[실행]-> regedit를 입력한 후 확인버튼을 누르면 '레지스트리 편집기'를 실행된다.
여기서, HKEY_LOCAL_MACHINE\Software\Microsoft\Windows\CurrentVersion으로 이동하면,
우측 화면에 윈도우 등록번호와 사용자에 관련된 여러 가지 정보가 출력된다.
원하는 항목의 값의 데이터를 바꾸어 주면 된다.
RegisteredOwner에는 사용자 이름이, RegisteredOrganization에는 회사 이름이 등록되어 있다.
사용자 이름을 고치려면 RegisteredOwner키를 마우스 오른쪽 버튼을 누른 뒤 '수정'을 골라
'스티링 편집'창을 띄운다. 그리고 '값의 데이터'칸에 새로운 이름을 쓰고 '확인' 버튼을 누른다.
회사이름도 마찬가지 방법으로 하면 된다.
* 잊어버린 윈도우의 제품 번호를 알아내는 방법
자신이 사용하고 있는 윈도우 98의 정품 박스 및 매뉴얼 보관소홀로, 제품 번호을 잊어버리는 경우가
종종 있다. 제품 번호를 잊어버리면 윈도우를 재설치할 때, 제품번호를 몰라 곤란을 겪을 수 있다.
이런 경우, 다음과 같은 방법으로 시스템에 설치된 윈도우 제품 번호를 찾아낼 수 있다.
먼저 윈도로 부팅할 수 있다면, [시작]->[실행] -> regedit 입력 후 확인하여 레지스트리 편집기를 연
다음 HKEY_LOCAL_MACHINE\Software\Microsoft\Windows\CurrentVersion 항목으로 이동한다.
오른편의 창에 'ProductKey' 라는 이름이 보일 것이다. 값에 윈도우 제품 번호가 적혀 있을 것이다.
만약, 윈도우로 부팅할 수 없는 상황이라면, 도스로 부팅해서 알아내야 한다. 도스로 부팅한 다음 C 장치
루트디렉토리(C:\)에 있는 system.1st' 라는 파일을 찾자.
이 파일은 읽기 전용과 숨김의 속성을 가지고 있기 때문에 이러한 속성을 해제한 후 도스용 에디터로 열어
보면 된다. 그리고 편집 메뉴의 '찾기' 기능을 사용하여 'productkey'라는 문자열을 검색해 보면 윈도우의
제품번호를 도스 상태에서 알아낼 수 있다.
* 인터넷 익스플로러에서, 방문한 주소(URL) 목록 중 원하는 것만 지우고자 할 때
레지스트리를 다음과 같이 편집하면, 원하는 주소만 삭제할 수 있다.
[시작] -> [실행]을 선택한 후, regedit라 입력하고 확인을 누르면, '레지스트리 편집기'가 실행된다.
윈쪽 창에서 다음 경로로 이동한다.
HKEY_CURRENT_USER -> SOFTWARE -> Microsoft -> Internet Explorer -> TypedURLS
오른쪽 창에 나타나는 데이타 중 원하지 않는 항목의 이름을 마우스 오른쪽 버튼으로 누른 다음 삭제를
선택한다. 모두 삭제한 후에는 URL 번호를 마우스 오른쪽 버튼으로 누른 후, '이름바꾸기'를 선택하여
번호가 순서대로 되도록 정리한다. 즉, 남은 갯수가 10개라면 URL1, URL2, URL3, ...., URL10이 되도록
이름을 바꾼다.
변경내용을 확인하려면, 레지스트리 편집기를 닫고, 인터넷 익스플로러를 실행해 확인해 보면 된다.
* 홈페이지에 접속시 이미지가 제대로 로딩되지 않을 때
1) 웹 브라우저에 이미지 로딩 옵션이 설정되지 않은 경우이다.
인터넷 익스플로러를 실행하고, 메뉴에서 [도구] -> [인터넷 옵션]을 선택한 다음 [고급] 탭을 클릭한다.
멀티미디어 항목 중 '그림 표시'와 '웹페이지에서 애니메이션 재생' 항목을 체크하고, '확인' 버튼을 누른 후
인터넷 익스플로러를 다시 실행해 확인해 본다.
2) 네트워크가 불안정하거나, 해당 웹 사이트 서버가 제대로 작동하지 않는 경우이다.
또 그림 파일이 지나치게 용량이 커도 로딩 속도가 많이 걸려서 이렇게 나타날 수 있다.
이럴 땐 '새로 고침(F5)' 버튼을 눌러 웹페이지를 다시 로딩해 본다.
그래도 그림이 제대로 표시되지 않으면, 그림 파일이 있는 위치에서 마우스 오른쪽 버튼을 클릭한 뒤
[그림 표시]를 선택해 본다.
* 한글로 된 파일이 다운로드가 안될 때
한글을 제대로 인식하지 못해 생기는 문제이다. 웹에 올리는 파일은 영문이나 숫자로 지정하는 것이 좋다.
익스플로러 5는 한글 주소(URL)을 서버로 전송할때, UTF-8로 인코딩하는 새로운 표준을 사용한다.
서버에 Microsoft Internet Information Server 4.0 이후 버전이 실행되고 있으면, UTF-8로 인코딩된
URL을 처리할 수 있다. 그러나, 한글 URL을 사용하는 서버의 대부분이 UTF-8로 인코딩된 URL을 처리할
수 없으므로 한글 버전에서는 이 표준의 사용을 해제해야 한다.
도구 -> 인터넷 옵션 -> 고급 탭의 아래쪽의 URL을 '항상 UTF-8으로 보냄'의 체크를 해제하면 된다.
이제, 인터넷 옵션 -> 임시 인터넷 파일 삭제에서 오프라인 항목을 모두 삭제에 체크하고 확인.
확인을 누르고 익스플로러를 재실행한다.
* 한꺼번에 3개 이상의 파일을 다운로드할 경우, '로딩중 ...' 이라는 표시만 나올 때
인터넷 익스플로러에서 3개 이상의 파일을 한꺼번에 다운로드하면 대부분 이러한 메시지가 뜬다.
이는 윈도우 초기 설정 값이 2개까지만 다운로드할 수 있도록 레지스트리에 입력되어 있기 때문이다.
레지스트리 값을 다음과 같이 수정하면 이 제한을 없앨 수 있다.
[시작] -> [실행]을 선택한 후 'regedit'라 입력하고 확인을 누르면, '레지스트리 편집기'가 실행된다.
다음 경로로 이동한다. HKEY_CURRENT_USER -> SOFTWARE -> Microsoft -> Windows ->
CurrentVersion -> InternetSettings를 선택한다.
오른쪽 창의 빈 곳을 마우스 오른쪽 버튼으로 눌러 [등록] -> 'DWORD값'을 선택한다.
New Value #1이라고 나오면 그 자리에 MaxConnectionsPerServer를 입력하고 엔터키를 친다.
(철자가 틀리지 않도록 주의해서 입력하자)
그 다음은 입력한 값의 이름을 마우스로 더블클릭하고, 나오는 창에 원하는 숫자를 입력한 뒤,
확인을 누른다. 레지스트리 편집기를 닫고 시스템을 다시 시작하면 입력한 숫자만큼의 파일을
동시에 다운받을 수 있다.
* '페이지를 표시할 수 없습니다' 라는 메시지가 나오는 경우
이 메시지가 나타나는 원인은 다음과 같다.
1) 주소 입력창에 주소를 잘못 입력한 경우
이 경우는 당연히 서버를 찾을 수 없기 때문에, 한참 동안 페이지를 찾다가 결국 이러한 메세지를 보낸다.
2) 해당 홈페이지 폐쇄된 경우
3) 연결하고자 하는 사이트 홈페이지의 서버가 문제가 생긴 경우
4) 자신의 인터넷 연결이 끊어진 경우
이럴 때는 다른 사이트 2-3 곳을 연결해 본다.
모두 접속이 되지 않으면, 자신의 인터넷 연결이 끊어진 것이라 볼 수 있다.
* 웹 사이트에서 한/영 전환이 잘 안될 때
가끔 특정 웹 사이트에서 한글을 입력하려고 키보드의 <한/영> 키를 눌러도 한글이 입력되지 않는 경우가
있다. 이럴 때는 다른 입력 창을 클릭해 한글을 입력하고, 다시 그 항목으로 이동하든가, 아니면 주소 입력
창을 한번 클릭한 다음 다시 그 항목으로 가서 한글을 입력하면 된다.
* 'HTTP 404 - 파일을 찾을 수 없음'이라는 메시지가 나와 해당 사이트로 이동되지 않을 때
이 경우는 브라우저가 호스트 컴퓨터는 찾았으나 요청한 특정 문서(HTML 문서)를 찾지 못한 경우에
나타난다. 먼저 정확한 주소를 입력했는지 확인하자. 해당 페이지가 웹 사이트에서 삭제되었거나 위치가
바뀌었을 수 있다.
이럴 경우, 일단 사이트 주소에 포함되어 있는 파일명을 삭제했다가 다시 입력해서 해당 사이트의 존재
유무를 파악해 보는 것도 한 방법이다.
* 익스플로러를 실행하여 홈페이지를 접속하면 '페이지 오류' 메시지가 나올 때
익스플로러나 아웃룩 익스프레스를 시작하려고 하거나 사용하는 도중에 보면, 모듈 Kernel 32.DLL에서
iexplore, mprexe, msgsrv32, explorer, commgr32, guide.exe, msnviewr 등의 잘못된 페이지 오류가
발생했다는 메시지가 나오면서 시스템이 다운된다. 이것은 패스워드 파일 손상 또는 인터넷 익스플로러
개체가 손상된 경우에 발생한다.
1. 패스워드 목록 파일인 패스워드 목록 손상으로 발생된 경우
시작->찾기->파일 또는 폴더->찾을 파일 이름에 *.pwl 입력 후 지금 찾기 버튼을 나오는 파일들을 모두
삭제하고 시스템을 재 시작해 본다.
2. 특정사이트 보안 개체 손상으로 발생된 경우
시작->설정->제어판->인터넷 옵션 아이콘을 더블 클릭한 후 일반탭을 선택한다.
'임시 인터넷 파일' 부분에 있는 '설정'버튼 누른다. -> '개체 보기' 버튼을 누른다.
Downloaded Program Files 의 개체 창이 나오면, 상태가 '알 수 없음' 또는 '손상됨'으로 된 개체를 모두
삭제한 후 확인을 누른다. 다시 인터넷 익스플로러를 실행시켜 확인해 본다.
그래도, 안될 때는 보안 탭을 누른 후 인터넷을 선택한 다음 , 보안수준을 낮음으로 설정하고 확인 버튼을
누른다. 그런 후에 다시 인터넷 익스플로러를 실행하여 확인해 보기 바란다.
* 시작 홈페이지가 mybest.tv로 되는 문제에 대해
다음과 같은 절차로 해결하기 바란다.
1. 익스플로러를 실행 한 후 도구 -> 인터넷옵션에서 시작 홈페이지를 다른 것으로 변경하신 후 확인을
누른다. 그런 후에 익스플로러를 종료한다.
2. Windows 탐색기를 실행한 후, Windows 폴더를 여신 후 systementry로 시작되는 파일을 모두 찾아
삭제한다. (systementry.exe와 systementry.ini 파일)
3. 시작 -> 실행을 누르고 msconfig라고 입력하고 엔터키를 치면. 시스템 구성 유틸리티 화면이
나오는데, 이중 시작프로그램 탭을 누른다.
나오는 내용중 systementry라는 문구가 있는 부분을 찾아 체크를 해제한다.
4. 확인 후 시스템 재시작하여 확인해 본다.
* 시작 홈페이지가 자꾸 엉뚱한 것으로 바뀔 때
웹 서핑중 또는 메일을 통해 전달된 의심스러운 프로그램을 생각없이 실행한 결과, 또는 바이러스에 감염
등이 원인이다. 특히 MS VM 보안 취약점이 이 문제와 깊게 관련되어 있다.
시작 페이지나 검색 페이지가 성인 사이트 등 엉뚱한 것으로 바뀌게 된다. 다른 것으로 바꾸어도 재부팅하면
다시 그 사이트 주소로 바뀌는 문제 또는 일정 시간 간격으로 어떤 특정 사이트가 계속해서 열리거나, 악성
코드가 들어있는 파일 다운로드를 시도하는 문제, 그리고, 인터넷 옵션을 통해 시작 페이지를 직접 바꿀 수
없도록 비활성화되는 문제 등도 함께 나타날 수 있다.
인터넷 옵션, 프로그램 탭에서 "웹 설정 원래대로" 버튼을 클릭하여 인터넷 세팅을 기본값으로 다시 되돌릴
수 있다. 그런데, 바이러스나 어떤 나쁜 프로그램 때문에 이렇게 고쳐도 인터넷 익스플로러를 새로 실행
하거나 윈도우를 재시작하면 다시 엉뚱하게 바뀌어 짜증나게 만드는 수가 종종 있다.
1) 먼저 현재 어떤 악성 프로그램이 실행되고 있는지 살펴보고 멈추어야 한다.
윈도우 98이라면 Ctrl+Alt+Del 키를 같이 눌러 '프로그램 종료' 창에서 의심가는 프로그램을 선택하고
작업종료 시킨다. 예를 들어, VBS 파일이라면 WScript가 실행되고 있으므로 그 프로세스를 죽인다.
윈도우 NT/2000 이라면 Ctrl+Shift+Esc 키를 눌러 작업 관리자를 실행하고 프로세스 탭을 열어,
해당 프로세스를 죽인다. 하지만, 정확히 어떤 프로세스를 죽여야 할지 알 수 없을 경우가 많다.
다음 단계에서 찾고 나서 이 과정을 다시 반복할 수 있다.
2) 모든 시작프로그램을 살펴 보고, 악성 프로그램을 찾아 지운다.
윈도우 98이라면 [시작] -> [실행] -> msconfig 라 입력하고 확인을 누른다. 시스템 구성 유틸리티가
실행되면 시작프로그램 탭을 누른 후, 불필요한 프로그램이 있으면, 체크를 해제한다.
그리고 win.ini 파일에서는 [Windows] 항목중 "Run=", "load=" 부분을, system.ini 파일에서는
[boot] 항목중 "shell=" 부분 등을 확인해 본다, 그리고 Autoexec.bat 내용도 같이 살펴 보자.
윈도우 NT4.0/2000 사용자는 Startup Control Panel을 이용하여 시작프로그램(Startup)은 물론
레지스트리의 Run 엔트리에 무엇이 있는지 한눈에 확인할 수 있고 그것을 통해 편집할 수도 있다.
워낙 여러가지 경우가 있어서 정확히 무엇을 지우라고 할 수는 없지만, 다른 것보다
특히 .HTA, .VBS, .TMP 파일을 가리키는 것이 있는지 찾아보기 바란다. (예: Win32.hta), 물론 이름만
살펴보시면 안되고 그 데이터 값이 어떻게 되어 있는지 꼼꼼하게 확인해야 한다.
시스템 초기값으로 들어있는 시작프로그램으로 윈도우 2000에서는 입력 상태를 표시하는 internat.exe
파일만 등록되어 있으며, 윈도우 98에서는 internat.exe, 레지스트리 검사, TaskMonitor, SystemTray,
LoadPowerProfile 정도이다.
레지스트리 편집기로 직접 살펴볼 때는 다음 2가지 서브키 정도를 열어 확인해 보면 된다.
[시작] -> [실행] -> regedit
Hkey_Current_User\Software\Microsoft\Windows\CurrentVersion\Run
Hkey_Local_Machine\SOFTWARE\Microsoft\Windows\CurrentVersion\Run
그와 함께 다음 엔트리가 어떻게 되어 있는지 보고, 만일 엉뚱한 것이라면 편집하거나 지우기 바란다.
특히 'Search Bar' 엔트리는 그냥 지워도 된다.
물론 찾기 기능으로 특정 사이트 주소을 넣어 검색해 볼 수도 있다. (편집->찾기->찾을 문자열 입력)
Hkey_Local_Machine\Software\Microsoft\Internet Explorer\Main\Start Page
Hkey_Local_Machine\Software\Microsoft\Internet Explorer\Main\Search Bar
Hkey_Current_User\Software\Microsoft\Internet Explorer\Main\Start Page
Hkey_Current_User\Software\Microsoft\Internet Explorer\Main\Search Bar
이상과 같이 확인하여 의심가는 것을 제거하였다면, 맨 처음에 했던 것처럼 인터넷 옵션, 프로그램 탭에
있는 "웹 설정 원래대로" 버튼을 다시 클릭하여 일단 마무리할 수 있다.
3) 인터넷 옵션을 통해 시작 페이지를 바꿀 수 없도록 비활성화 되어 있거나, 도구 메뉴에서 인터넷 옵션을
열 수 없거나 보안 탭도 마찬가지인 경우가 있다.
이 문제는 레지스트리 에디터를 실행하고, 다음 두 가지 서브키 이하를 살펴 보면 된다.
Hkey_Current_User\Software\Policies\Microsoft\Internet Explorer
Hkey_Current_User\Software\Microsoft\Windows\CurrentVersion\Policies
시작 페이지 세팅하는 곳이 비활성화되고, 보안 탭을 가리고, 도구 메뉴에서 인터넷 옵션을 열 수 없도록
하는 엔트리는 각각 다음과 같다. 물론 해당하는 것을 찾아서 지우면 된다.
- Disable changing home page settings
Hkey_Current_User\Software\Policies\Microsoft\Internet Explorer\Control Panel
HomePage (REG_DWORD)
- Disable the Security page (Internet Control Panel)
Hkey_Current_User\Software\Policies\Microsoft\Internet Explorer\Control Panel
SecurityTab (REG_DWORD)
- Tool menu : Disable Internet Options... menu option
Hkey_Current_User\Software\Policies\Microsoft\Internet Explorer\Restrictions
NoBrowserOptions (REG_DWORD)
시작 페이지가 엉뚱하게 바뀌면서 함께 나타나는 문제인데, Policy Editor나 IEAK 등 어떤 관리 프로그램으로
제한을 걸어 놓은 것과 결과가 같지만, 여기에서는 바이러스 등 악성 코드의 흔적이라고 볼 수 있다.
4) Windows Update 등을 이용하여 보안 업데이트를 한다.
인터넷 익스플로러는 IE 5.01 SP2, IE 5.5 SP2, IE 6.0, IE6.0 SP1 중 하나를 선택하여 그 이상으로 반드시
버전업 한다. 특히 MS VM(Microsoft Virtual Machine)을 업데이트 한다.
대부분의 경우 바이러스의 공격을 받아서 일어난 문제이므로 안철수연구소 등에서 제공하는 정보를
참고하면 더욱 좋을 것이다.
안철수연구소에서 찾을 수 있는 관련 바이러스 정보는 다음과 같습니다. 그 때 그 때마다 보안 패치를
설치하고, 의심스러운 파일은 함부로 열어보지 않도록 해야 한다.
HTML/Oprad - IE 시작 페이지를 특정 사이트로 고정시킨다.
HTML/Reality.Kr.B - 특정일에 Windows 사용자 정보와 IE 시작 페이지를 바꾼다.
I-Worm/Mari.B - 늦은 4시 20분에 메세지가 나타나면서 시작 페이지를 바꾼다.
JS/Seeker - 시작 페이지를 <
http://www.sureseeker.com> 등으로.
JS/Coolsite - 감염되면 IE 시작 페이지가 엉뚱한 포르노 사이트로 바뀐다.
JS/Exception.Exploit IE - 시작 페이지를 엉뚱한 곳으로 바꾼다.
VBS/Baracuda.B - 시작 페이지를 <
http://www.boyhoodparadise.com>으로.
VBS/Hard - 가짜 시만텍 페이지를 보여주고 시작 페이지로 등록한다.
VBS/Love_Letter.CD - IE 시작 페이지를 <
http://www.vije.it>로 바꾼다.
VBS/San - 시작 페이지를 <
http://www.terra.es/xxx>로 바꾼다.
VBS/Valentin - 시작 페이지를 <
http://www.terra.es/xxx>로 바꾼다.
VBS/VBSWG.J - 1월 26일에 시작 페이지를 <
http://www.dynabyte.nl>로.
VBS/Vierika IE - 시작 페이지를 엉뚱한 것으로 바꾼다.
Win32/Maldal.worm.37376 - IE 시작 페이지를 이상한 것으로 바꾼다.
Win32/Vote.worm - 시작 페이지를 바꾸며, IE 실행하면 트로이 목마 내려받기 시도.
등등....
* 악성코드, 애드웨어(adware) 치료 프로그램 : No-AD
아무리 바꿔도 다시 바뀌는 시작페이지, 아예 변경도 못하게 고정시킨 시작페이지, 수시로 뜨는
성인사이트 팝업, 알 수 없이 느려지는 컴퓨터 속도.
사용자 컴퓨터 환경을 바꾸는 악성 프로그램과 무부별한 애드웨어로 인한 피해가 날로 커지고 있다.
다간다 No-AD는 그런 악성 프로그램이나 애드웨어가 사용자 컴퓨터에 심어놓은 악성코드 또는 광고
프로그램을 찾아 치료하는 무료 프로그램이다.
( 다운로드 사이트 :
http://no-ad.daganda.com )
다운받은 후 설치하고, 실행하여 검사하기, 검색되어 나오면, 치료하기를 누르면 된다.
마치고 나서는 인터넷 익스플로러를 실행 한 후, 도구 -> 인터넷 옵션 -> 홈 페이지 주소를 자기가
원하는 것으로 입력하고 확인을 누르면 된다.
No-AD가 치료하는 대상 ----
⊙ 시작페이지를 고정하거나 변경하기 어렵게 한 것
⊙ 주소창의 키워드를 임의로 변경하는 것
⊙ 바탕화면에 지속적으로 아이콘을 생성하는 것
⊙ 트로이계열 악성프로그램
(참고) No-AD 치료 완료 리스트
- MyWebSearch : 팝업광고
- myLinker : 팝업광고
- 사주사이트 : 아이콘 생성
- HungryHands : 외국, IE 속도 저하
- koreamovie : 팝업 광고, URL 변경
- koActiveGo : 시작페이지 고정, 광고
- rimrok : 시작페이지 고정
- MUAL : 팝업광고 배너삽입
- PopSpider : 성인 팝업 광고
- av58 (Hotdog.exe) : 해킹툴 다운로드, IE 실행속도 저하
- jumptop.com : 성인팝업, 광고팝업, 키워드변경
- oil21.co.kr : 키워드변경
- 82i.net : 시작페이지 고정, 아이콘생성
- adopen.co.kr : 광고팝업
- sav12.dll(추가1) : 해킹툴 다운로드, IE속도저하
- ChickenCodecs(추가1) : 시작페이지 고정
- Unknown 2 : 시작페이지 고정, 키워드 변경
- home-cn.com : 시작페이지 고정, 키워드 변경
- tings.com 2 : 시작페이지 고정
- sav12 : 해킹툴 다운로드, IE 속도 저하
- startmake.com : 시작페이지 고정
- magicpopup2 : 광고팝업
- myhome.naver.com(unknown3) : 성인팝업
- myhome.naver.com(unknown2) : 성인팝업
- zzuu.com : 시작페이지 고정
- callbox.tv : 해킹툴 다운로드, 키워드 변경
- myhome.naver.com(unknown) : 팝업광고 (주로 성인사이트)
- sender : 성인사이트 팝업광고(hiyaroom.com), URL 및 키워드 변경
- weblauncher : 해킹툴 다운로드, 도메인 변경
- looki.net : IE를 가장하여 접속유도. 아이콘 생성
- sin4.net : 시작페이지 고정, 아이콘 생성
- sin4.com : 시작페이지 고정, 아이콘 생성
- ezcodec : 시작페이지를 beegle.co.kr로 고정
- multq : 시작페이지 고정
- ohcorea.com : 시작페이지 고정, 키워드 변경
- gajai.com : 시작페이지 고정
- item365.com : 팝업광고
- www.go.co.kr : 바탕화면 아이콘 생성
- ieasysoft.com : URL 변경
- tings.com : 키워드 변경
- linkcorea.com : 시작페이지, 팝업광고
- top21.info (solpa.com) : IE와 유사한 아이콘으로 초기페이지 접속유도
- nkoko.com (bestcode.co.kr) : 시작페이지 변경, 잠재적인 해킹툴 다운로드기능, 바탕화면 바로가기 생성
- gomi.co.kr : 시작페이지 변경, 잠재적인 해킹툴 다운로드기능, 바탕화면 바로가기 생성
- cooli.co.kr : 시작페이지 변경, 잠재적인 해킹툴 다운로드기능, 바탕화면 바로가기 생성
- 15885588.net : 시작페이지 고정
- 1hot.co.kr : 시작페이지 고정
- gobestsite.co.kr : IE와 유사한 아이콘으로 초기페이지 접속유도
- gogoing.com : IE와 유사한 아이콘으로 초기페이지 접속유도
- inlive : 시작페이지 변경, 광고
- bestcode icon : 시작페이지 변경, 잠재적인 해킹툴 다운로드기능, 바탕화면 바로가기 생성
- 마이툴바 : 기타 사이트 접속유도
- Flash Player ActiveX : Flash player를 가장하여 해킹툴 다운로드
- sex.co.kr 브라우저 history에 광고사이트 추가, 키워드변경
- 스커드미사일 : 팝업 광고를 띄움
- elink Magic Popup : 주기적으로 광고를 띄움
- ShopBoy2 : 광고를 가장하여 해킹툴 다운로드
- ShopBoy : 광고를 가장하여 해킹툴 다운로드
- Magic Popup : 광고 팝업을 띄움
- ShoTech : 광고 팝업을 띄움
- ChickenCodecs : 시작페이지 고정
- ohcorea.com : IE 시작페이지를 ohkorea.com으로 고정
* 윈도우 XP 방화벽설치나 제거하기
▶윈도우 XP는 인터넷 연결방화벽 설정 부분이 있어서 다른 컴퓨터가 내 컴퓨터를 엑세스하는 것을
막을 수 있다. 하지만, 나누미나 P2P프로그램을 사용하는 경우 사용자가 컴퓨터에 접근할 수 없게 된다.
이럴 경우 방화벽을 제거해 주어야 한다.
▶바탕화면의 네트워크환경의 등록정보를 연다. 자신의 네트워크 연결항목을 선택하고
마우스 우측버튼을 클릭해서 등록정보를 선택한다. 창이 뜨면, 고급 -> 인테넷 연결방화벽을 체크하던지
체크를 해제하면 된다.
* '현재 보안설정으로는 이 페이지의 Active X 컨트롤을 실행할 수 없습니다.
그러므로, 이 페이지가 정상적으로 표시되지 않을 수 있습니다.'라는 메시지가 나올 때
현재 보안설정으로는 ActiveX 콘트롤을 실행 할 수 없다는 오류는 보안 설정의 세부항목을 점검해 보야 한다.
[도구]-> [인터넷 옵션] -> 보안 탭을 선택 한 후, 사용자 지정 수준 버튼 클릭한다.
ActiveX 컨트롤 및 플러그 인 내에 있는 항목에 대해 모두 사용으로 선택한 후 확인을 누른다.
그런 후 에 다시, 인터넷 익스플로러를 실행하여 확인해 본다.
그래도 같은 메시지가 계속 나올 경우는 아래의 방법으로 인터넷 옵션을 전반적으로 점검해 본다.
[도구]-> [인터넷 옵션]을 선택하면, 인터넷 등록 정보 창이 뜬다.
1) 일반 탭 - 임시 인터넷파일란에서 설정을 클릭 - '저장된 페이지의 새 버젼 확인'란 에서 자동으로 설정
되어 있는지 확인. 다른 곳에 체크 되어 있으면 자동을 선택해 준다.
다음 개체 보기 탭 클릭. 'Downloaded Program Files' 창이 나오면 상태가 '설치됨'으로 되어있나 확인.
만약 '알 수 없음' 이나 '손상됨'으로 되어 있으면 해당 파일을 마우스 오른쪽 버튼으로 클릭한 후 제거하고
창을 닫은 후 적용 버튼을 누른다.
2) 일반 탭 - 임시 인터넷 파일란 '쿠키 삭제' 클릭하여 쿠키를 지운다.
그리고 또 '파일 삭제' 클릭 - 오프라인 항목 모두 삭제에 체크 후 적용을 클릭한다.
3) 내용탭 - 자동완성 - 웹주소를 제외한 나머지 항목 앞에 체크표시 해제 - 폼 지우기와 암호 지우기
한번씩 클릭해 본다. 그런 후 적용 클릭.
4) 연결탭 - LAN 설정 클릭 - 자동 구성란 과 '프록시 서버란 체크 표시 모두 해제 - 적용
5) 고급 탭에서 기본값 복원 클릭 - 적용 클릭
탐색 항목의 'URL을 항상 UTF-8로 보냄'에 체크 해제 - 적용 클릭
6) 보안탭 - 기본 수준
기본 수준은 보통으로 설정되어 있습니다. 같은 문제가 계속 발생한다면 낮음으로 설정해 본다.
7) 개인 정보 탭 클릭한 후 스크롤 막대를 제일 아래로 내려 모든 쿠키 허용 으로 바꾸어 주고,
고급 클릭한 후 '자동 쿠키 처리 덮어 쓰기'에 체크 - 제 1사 쿠키, 제 3사 쿠키를 '적용'으로 해 주고,
'항상 세션에 쿠키 허용'에 체크해 준 후 확인을 누른다.
이제, 인터넷 익스플로러를 종료한 후, 다시 실행해 본다.
그래도, 안될 때는 Internet Explorer를 현재 사용 버전보다 높은 버전을 다운 받아 재설한 후 확인해
보기 바란다.
* 주소록(사용자정보) 및 이메일(e-mail) 관련 파일 백업하는 방법
아웃룩(Outlook Express)에서 사용하고 있는 주소록 파일은 이 곳에 저장되어 있다.
Windows폴더 -> Application Data폴더 -> Microsoft -> Address Book폴더 내에 있는
주소록 파일(확장자 Wab로 된 파일)을 백업받아 다른 컴퓨터로 가서, 같은 폴더에 복사해 주시면 된다.
또는 다음과 같은 방법으로 해도 된다.
아웃룩 익스프레스를 실행한 후, '파일->내보내기->주소록'을 선택하면 된다.
일반적인 텍스트 파일로 변환하려면, '주소록 내보내기 도구'에서 '텍스트 파일'을 선택한 후
'내보내기'를 누르면, 파일 이름을 입력하고 저장할 수 있다.
이렇게 주소록을 파일로 변환하고 그 파일을 복사하여 다른 컴퓨터에 복사한 후에 아웃룩 익스프레스를
실행하고 '파일->가져오기->주소록'을 선택하면 주소록을 가져올 수 있다.
참고로, 이메일(E-mail)과 관련된 파일을 백업 받으시려면,
Windows폴더 -> Application Data폴더 -> Identities 폴더 -> 숫자로 된 폴더 ->
Microsoft폴더 -> Outlook Express폴더 안에 있는 내용을 백업받아 다른 컴퓨터로 복사해 주면 된다.
* IP 확인하는 방법
1. 윈도우 98 에서 ip확인하는 방법
시작 -> 실행 -> winipcfg을 입력하고 확인을 누르면, IP 구성 화면이 나온다.
여기서, 설치된 Adapter를 선택하면 주소가 나타난다.
2. 윈도우2000, 윈도우 XP에서 ip 확인하는 방법
시작 -> 실행 -> cmd -> ipconfig/all
ipconfig /? 입력하면, 이 명령어의 사용법 및 옵션이 나온다.
ipconfig /release 는 해제
ipconfig /renew 는 새로고침
ipconfig /all 은 모든 정보를 볼 수 있다.
(참고) 다른 인터넷 환경에서 컴퓨터를 사용하다가 장소를 옮길 경우, 인터넷에 연결이 바로 되지
않을 경우가 있다. 이 때는 모뎀 전원을 껐다가 다시 켠 후 모뎀이 준비될 때까지 조금 기다렸다가
winipcfg를 실행하여, 전체 해제를 한 번 누른 후, 모두 새로 작성을 누르면 현재 사용하고 있는
IP 주소가 잡히게 된다.( 윈도우2000, 윈도우 XP 사용자는 ipconfig/release한 후, 다시 ipconfig/renew)
* 웹사이트에 로그온할 때나 검색시 찾기 버튼을 눌렀을 때, 시간이 지연되는 문제
인터넷 익스플로러 실행 후 [도구]메뉴 - [인터넷 옵션]을 선택한 후 내용 탭을 누르면 자동완성이
있는데 여기로 들어가서 자동완성 사용대상 중 '웹주소만 체크 표시'를 남겨두고 '폼(양식)',
'폼에 사용할(양식의) 사용자 이름과 암호'는 체크를 해제한다.
그리고, 자동완성 기록에 있는 양식 지우기, 암호 지우기를 한번씩 눌러 준다. 그런 다음 확인를 누른다.
또, 일반 탭을 선택한 후, 임시 인터넷 파일에 있는 쿠키삭제, 파일 삭제도 한번씩 눌러 깨끗한 상태로 하고
확인을 누른다.
그런 다음, 익스플로러를 닫고 다시 실행시켜 확인해 보기 바란다.
* 윈도우의 즐겨 찾기 기본 폴더(favorites)가 변경된 경우
윈도우 탐색기를 실행항 후 Windows 폴더를 열어 보니, favorites외에 다시 favorites22, favorites222,
favorites2222,... 라는 것이 많이 생긴 경우는 이렇게 하면 원 상태로 돌려 놓을 수 있다.
원래의 즐겨 찾기 폴더인 favorites 폴더, 맨 마지막으로 생긴 favorites 폴더(2자가 제일 많이 붙어 있는 폴더)
를 제외한 나머지 favorites를 모두 삭제한다.
그 다음은, [시작] -> [실행]을 선택한 후 regedit를 입력하고 확인을 눌러 레지스트리 편집기를 실행시킨다.
[편집] -> [찾기]를 누른 후, 찾을 문자열에 'favorites2'라 입력하고, '지금찾기'를 누르면 검색되어 나온다.
이름 부분을 마우스 오른쪽 버튼으로 클릭한 후 수정을 선택하여 "c:\windows\favorites"로 변경하면 된다.
F3키(다음 찾기)를 눌러 계속 검색하여, 나오면 위와 같은 방법으로 수정한다.
수정이 모두 끝나면, 레지스트리 편집기를 닫고, 시스템을 재시작하면 원래의 즐겨찾기 폴더가 기본 폴더로
된다. 탐색기를 실행하여 favorites외의 나머지 폴더를 삭제하면 된다.
* 지정한 사이트만 못들어가게 하기
외부 프로그램도 있으나 인터넷 익스플로러에서 제한할 수 있는 방법입니다.
익스플로러를 실행한 후, [도구] 메뉴 ->[인터넷 옵션]을 선택한 후, 보안 탭을 누르면 '제한된 사이트'라는
것이 나온다. 이것을 선택한 후 '사이트'라고 되어 있는 부분을 누른 후, '영역에 웹사이트 추가' 란에 제한
하고자 하는 사이트 주소를 적고, 추가 버튼을 누른 후 확인하면 된다. 마지막을 한번 더 확인을 눌러 인터넷
옵션 설정 창을 닫은 후 익스플로러를 재실행하여 확인해 보기 바란다.
* ping 테스트로 네트워크 환경 체크해 보기
ping은 상대방 컴퓨터와 자신의 컴퓨터의 IP 프로토콜이 제대로 연결되었는지 점검하는 데 많이 사용된다.
ping 테스트는 원하는 곳까지 데이타를 보내고 다시 받는것을 수치로 측정하여 회선을 테스트하는 간단한
방법이다. ping은 데이타가 갔다가 돌아오는 것을 체크하는 것이기 때문에 time값이 작을수록 좋다.
ping 테스트 결과를 통해 문제가 서비스 업체에 있는지, 자신의 컴퓨터의 랜카드 또는 다른 하드웨어나
환경 설정 등이 잘못된 것인지를 파악할 수 있다.
ping 127.0.0.1은 자신의 네트워크 환경을 테스트하기 위해 정해진 IP 주소이다.
winipcfg 명령(윈도우 XP에서는 ipconfig)을 이용하여 자신의 IP 주소값을 정확히 알아낸 후 상태를 측정할
수 있다.
사용법 : 한글 MS-DOS 창모드로 변경한 후, ping를 치고 한칸 띄우고 원하는 곳의 ip나 도메인명을 입력하고
엔터키를 친다. (예) c:\windows>ping www.kornet.net 또는 ping 211.48.62.77
ping 테스트 결과 'Packets : Sent =4, Recevied=4, Lost=0 ( 0% loss)' 으로 나오면 현재 상태는 아주
양호한 것이다. 이것은 패킷을 4번 보내서 4번 모두 받았는데 손실이 없다는 뜻이다.
만일 ping 테스트에 실패했다면, TCP/IP 프로토콜이 설치되지 않았거나 설정이 잘못되었다고 보면 된다.
자신의 컴퓨터와 상대방의 컴퓨터를 공유했을 때, 모든 것을 제대로 설치한 것 같은데 네트워킹이 안될 때도
ping 테스트로 상태를 확인할 수 있다.
또 인터넷을 이용하기 위해 브라우저를 실행시켰을 때 아무런 반응이 없을 경우, 자신이 이용하는 인터넷
서비스 업체를 대상으로 ping 테스트를 해볼 수 있다. (예) ping www.kornet.net
* Internet Explorer 6에서 에러리포팅(Error Reporting) 기능 없애기
Internet Explorer 6 에서는 자동 에러 리포팅 기능이 있다.
윈도우 XP에선 제어판에서 Disable이 가능합니다만, 윈도우2000의 경우는 그게 불가능하다.
윈도우2000에서도 레지스트리 수정으로 기능을 없앨 수 있다.
1. 에러리포팅창 안나오게 하기
시작->실행->regedit
HKEY_LOCAL_MACHINE->Software->Microsoft->Internet Explorer->Main 에서
IEWatsonEnabled 이란 이름으로 새로운 Dword 값을 만든다.
값을 0 으로 입력한다.
2. 에러 리포팅을 다시 가능하게 하기(원상태 복귀) 만든 키값을 그냥 지워주면 된다.
* 메일 헤드 분석으로 전자우편 IP를 추적하는 방법
메일헤더 보는 방법
- 한메일: '메일헤더보기"를 선택하면 볼수 있다. X-DAUM-WEBMAILER-FIRST-LINE에 있다.
- Outlook Express: 메일선택 후, 등록정보에서 확인
- Outlook Express: 메일선택 후, 옵션메뉴에서 확인 가능
메일헤더 중 Received 항목 분석
- from A by B for C 는 "A 메일서버를 통해 B 메일서버에 전송된 전자우편으로 C에게 전달된 것임"이라는
의미이다. 헤더 내에 Received가 여러 개 있는 경우, 다른 몇 개 서버를 거쳐 전달된 것으로 Received
헤더에 거쳐온 메일 서버들이 모두 표시된 것이다.
맨 아래의 Received 헤더가 제일 처음 메일이 발송된 곳이고, 그 곳에서 차례대로 위쪽으로 지나온 것을
나타낸다.
* 자동공유 폴더C$ 해제하기
제어판 -> 관리도구 -> 서비스 -> Server 항목을 선택한다.
여기서 일단 "시작유형"을 '사용안함'으로 하면, 재부팅시는 공유가 안된다.
(자동, 수동, 사용안함 중 수동으로 해도 된다.)
부팅없이 바로 공유를 없애고 싶으면, Server 항목을 마우스 오른쪽 버튼으로 누른 후 중지를 선택하면 된다.
이렇게 하면, C에서 공유 자체가 없어지게 된다.
* 받는 사람의 주소 숨기기
여러 사람에게 메일을 보낼 때 서로 누구에게 메일을 보냈는지 숨기고 싶은 때가 있다.
즉 A, B, C라는 사람에게 메일을 보낼 때, A라는 사람이 B, C라는 사람도 같이 메일을 받는다는 것을 알지
못하게 하는 것이다. 이렇게 메일을 보내고 싶을 때는 숨은 참조(BCC)라는 기능을 이용하면 된다.
아웃룩 익스프레스의 경우 받는 사람들의 주소를 '숨은 참조' 란에 쓰기만 하면 된다.
넷스케이프에서는 To: 라고 써있는 버튼을 눌러 Bcc:로 선택해 주면 된다.
그리고, 받는 사람 란에 자신의 주소를 쓴다. 왜냐 하면, 받는 사람 란에 주소가 없으면 메일이 보내지지
않기 때문이다. 이런 방식으로 메일을 보내면 받는 사람들의 주소를 모두 숨길 수 있다.
* 소스 보기가 안되고 이미지 파일이 BMP로만 저장될 때
Temporary Internet Files 폴더가 손상되거나 지나치게 폴더 크기가 클 경우, 다음과 같은 문제가 발생할
수 있다.
- 소스 보기 (View Source) 메뉴를 선택해도 아무 반응이 없다.
- 그래픽 이미지 파일을 저장할 때 BMP 파일로만 저장된다.
- 웹 페이지를 렌더링하는 속도가 느리다.
- 인터넷 익스플로러(Internet Explorer)가 종료되는 속도가 느리다.
Windows 사용자라면 탐색기를 실행한 다음 Temporary Internet Files 폴더내에 있는 모든 내용을 삭제하면
된다. 윈도우 NT/Win2000 사용자라면, 다른 사용자로 로그온해서 Temporary Internet Files 폴더를 지운다.
그리고는 [인터넷 옵션]-> [도구]로 들어간 다음, '임시 인터넷 파일'에 있는 '설정'을 누르면,
'사용할 디스크 공간'이라는 것이 보일 것이다. 여기서 크기를 조절해 주면 된다.
Temporary Internet Files 폴더는 여러개의 서브 폴더로 나뉘어져 있어서 문제가 덜 하기는 하지만,
그래도 지나치게 크면 속도가 느려지거나 비정상 동작이 나타나기도 한다.
고속 인터넷 사용자라면 10MB 정도로 크기를 줄여보기 바란다. 크게 할 필요가 전혀 없다.
크기를 적당히 줄이면 Internet Explorer가 웹 페이지를 렌더링 하는 속도가 빨라질 수 있다.
* 웹 페이지 인쇄할 때 오른쪽이 부분이 짤려서 나올 때
폭이 넓은 웹 페이지를 인쇄할 때 오른쪽이 짤린다면, 가로로 뽑는 방법을 고려해 볼 수 있을 것니다.
이 경우는 이렇게 하면 된다.
툴바의 인쇄 버튼을 바로 클릭하지 말고, Ctrl+P 키를 누르거나 [파일] 메뉴에서 인쇄를 선택하면,
옵션을 지정할 수 있는 박스가 나오는데, 레이아웃을 세로(Portrait)가 아닌 가로(Landscape)로
바꾸어 주면 됩니다.
더 효과적일 수 있는 다른 방법은 웹 페이지 중 필요한 부분만 선택하여 인쇄하는 것이다.
마우스로 원하는 부분을 선택한 다음, 선택한 텍스트 부분을 오른쪽 마우스 버튼으로 클릭하면
팝업 메뉴 중 인쇄 항목을 볼 수 있을 것이다. 여기서 인쇄 메뉴를 선택하면 인쇄 설정 박스가
나오는데 [선택 영역] 옵션을 체크하고 인쇄하면 된다.
* 내용 관리자 암호(패스워드)를 몰라 인터넷 접속시 곤란을 겪을 때
[시작]->[실행]-> regedit를 입혁하고 확인을 누르면 레지스트리 편집기 창이 뜬다.
다음 경로를 찾는다.
Hkey_Local_Machine -> Software -> Microsoft -> Windows -> CurrentVersion -> Policies ->Ratings
오른쪽 부분을 보면 Key라는 이진값이 있을 것이다. 이름을 바꾸거나 삭제한다.
그리고, Windows 탐색기를 실행한 다음 Windows 폴더 안의 System 폴더에 있는 ratings.pol 파일을 찾아
삭제한 후 시스템을 재시작한다.
* 일부 웹 사이트에 접속할 수 없는 경우
사용자의 PC나 네트워크에 어떤 문제가 있어서 일부 특정 웹 사이트에 접속할 수 없는 경우라 볼 수 있다.
어떤 특정 웹 사이트를 접속할 수 없는 것은 인터넷 익스플로러 등 웹 브라우저 문제가 아닐 경우가 많다.
만일 웹 사이트에 문제가 있다면 페이지가 열리지만 제대로 표시할 수 없는 식으로 나타날 뿐이다.
간혹, 네트워크 트래픽이 높은 시간대에 정해진 시간내에 응답을 얻지 못하면, 서버를 찾을 수 없다는
에러 메시지가 나타나기도 한다. 그러나 이 경우도 서버와 네트워크가 정상이라면 다시 접속을 시도해서
원하는 페이지를 열 수 있다.
사용자의 PC와 네트워크에 문제가 있어서 특정 웹 사이트를 열 수 없는 경우를 다음과 같이 점검해 보자.
1) 같은 네트워크에 있는 다른 PC에서도 접속할 수 없다면, 담당 관리자에게 문의해 보야 할 것이다.
많은 기업체에서 채팅, 게임, 쇼핑 사이트 등 단순한 오락이나 개인 용무를 위한 곳을 차단하고 있는
경우가 많다. 또 ISP 측에서 정부의 지시에 따라, 유해 사이트 연결을 차단(필터링)하는 것도 이와
거의 같다고 할 수 있다.
2) 웹 서버에서 어떤 이유로, 특정 IP address 또는 일정 범위의 IP block를 가로막는(block) 경우가 있다.
물론 이때는 그 웹 사이트 관리자에게 문의해 보기 바란다.
3) 바이러스 검사(시스템감시 기능) 프로그램이나 방화벽(Firewall) 때문에 특정 사이트가 열리지 않는
경우도 있다. 마찬가지로 PC 방, 학교, 가정에서 쓰고 있는 유해 정보 차단 프로그램도 같은 결과를 가져올
수 있다. 드물지만, 건전한 정보를 제공하는 사이트인데도 불구하고 불건전 유해 사이트로 취급하여 차단
되는 경우가 있다.
4) hosts 파일에 엉뚱한 정보가 있어서 특정 사이트를 찾을 수 없는 문제가 나타날 수 있다.
host name을 IP address로 바꾸는 mapping을 hosts 파일에 기록하여 특정 IP address로 찾아 가도록
하거나, DNS 서버를 거치지 않고 접속할 수 있도록 할 수 있다. (참고로 hosts 파일은 확장자 없는 텍스트
파일로 되어 있다.) 만일 이것이 잘못되었다면 인터넷 익스플로러를 비롯한 인터넷 프로그램이 사이트
주소를 제대로 찾지 못하게 된다.
hosts 파일에 엉뚱한 정보가 기록되어 있지 않는지 살펴보자. 필요없는 것이 있다면 해당 줄을 지우거나,
해당 줄 맨 앞에 # 기호를 입력하여 주석으로 처리할 수 있다.
5.) MTU가 엉뚱한 값으로 되어 있을 때, 문제가 생길 수 있다.
윈도우 98SE, 윈도우2000/XP의 ICS나 sygate 등으로 인터넷 연결 공유를 셋업하여 NAT 역할을 하는
어떤 라우터를 거쳐 인터넷 접속하는 경우에, 클라이언트 컴퓨터의 MTU 값이 잘못되어 있다면 일부
사이트만 겨우 열리고 대부분의 웹 사이트가 열리지 않을 수 있다.
* 에러가 생기면 열려있는 모든 인터넷 익스플로러 창이 닫힐 때
인터넷 익스플로러가 어떤 에러를 일으켰을 때, 열려 있던 창들이 모두 닫히면서 아래와 같이
오류보고 화면이 나온다.
Microsoft Internet Explorer에 문제가 있어서 프로그램을 종료해야 합니다.
불편을 끼쳐드려서 죄송합니다.
어떤 작업 중이었다면, 작업 중이던 정보를 잃게 됩니다.
Microsoft Internet Explorer을(를) 다시 시작합니다.
이 문제에 대해 Microsoft에게 전달하고자 하는 의견을 적으십시오.
이 오류 보고는 Microsoft Internet Explorer의 품질을 향상시키는데 도움이 됩니다.
이 내용은 기밀로 간주되며 익명으로 관리합니다.
이 오류에 관한 자세한 정보를 보려면, 여기를 클릭하십시오.
[오류 보고 보냄] / [보내지 않음]
윈도우 XP에서 Internet Explorer Error Reporting Tool이 자동으로 작동하지 않도록 하기 위해서는
다음과 같이 하면 된다.
제어판 -> 시스템 -> 고급 탭 -> 오류 보고 - > '오류 보고 사용안함'을 체크하면 된다.
레지스트리를 편집으로 이 문제를 해결하고자 할 경우,
[시작] -> [실행] -> regedit 라 입력하고 확인 후,
HKEY_LOCAL_MACHINE -> Software -> Microsoft -> Internet Explorer ->Main
이 곳에 "IEWatsonEnabled (REG_DWORD)" 엔트리를 만들고 그 값을 0으로 적어주면 된다.
* 실수로 삭제한 파일 복구하기
중요한 파일을 실수로 지워버려 난감할 때가 있을 것이다.
이 때는 다음과 같은 복구 유틸리티 프로그램을 사용하면 된다.
1) 디렉토리 스누프(Directory Snoop)
다운로드 사이트 : www.briggsoft.com/download/ds95.exe
- 쉐어웨어 : 30일간 사용가능
계속해서 사용하려면 $29 를 주고 사야 한다.
윈도우98, 윈도우 XP(FAT 파일 시스템) 지원, NTFS 지원은 차기 버젼에서....
프로그램을 설치한 후 실행시키면 탐색기와 비슷한 창이 뜬다.
삭제된 파일이 있었던 폴더를 열어 보면 빨간색으로 된 파일을 볼 수 있는데,
이러한 파일들이 삭제된 파일이다.
이 파일을 복구하려면, 복구하고자 하는 파일을 선택한 후, 툴바의 아이콘 중 제일 왼쪽에
있는 앰블런스 모양의 아이콘을 누르면 된다.
그러면, 저장할 위치를 물어오는데 여기서 폴더 위치와 파일 이름을 지정하고, [저장]을
누르면 복구된다.
2) 파이널데이터(finaldata)
다운로드 사이트 : www.finaldata.com
- 데모버젼
사용 가능 기간 : 설치 후, 14일 간 사용 가능
복구 가능 개수 : 한 번 실행시마다, 파일 3개 복구 가능
복구 가능 용량 : 128 KB 미만의 파일만 복구 가능
정식버젼 -> FINALDATA Standard 2.0 : 99,000원
(주의!) 파일이 지워진 후, 이 프로그램을 다운받아 설치하면, 지워진 파일이 있던 자리에
이 프로그램이 설치될 수도 있으므로, 다른 컴퓨터에서 이 프로그램을 다운받아 설치하고,
복구하고자 하는 하드디스크를 그 컴퓨터에 붙여 복구를 해야 안전하다.
* 메인보드에 연결하지 않고, ATX 파워 서플라이(전원공급장치) 간단하게 점검해 보기
ATX의 전원공급장치에는 전원스위치가 없다. 그래서 테스트해 볼 때는 메인보드에
꽂은 후에 점검해 보는 경우가 많은데, 그렇게 하지 않아도 전원공급장치가 작동하는지,
팬이 정상적으로 돌아가는지, 소음이 많이 나는지 등을 다음과 같이 간단하게 체크해 볼 수 있다.
14번(녹색 케이블)과 바로 옆에 있는 13번(검은색 케이블, 다른 검은색 케이블도 가능)을
클립 등으로 연결(쇼트)하면 전원이 들어온다. 실수가 없도록 주의를 기울이자!
(주의!) 녹색 케이블이 보이지 않을 때는 자세히 알아본 후 테스트하자!